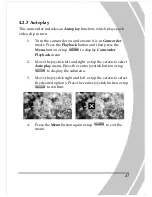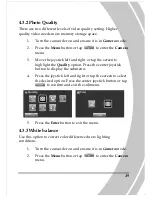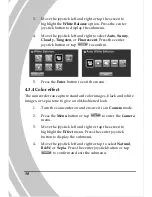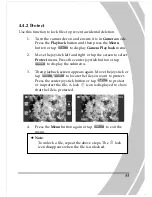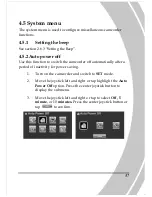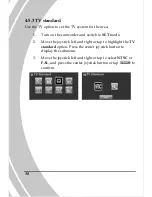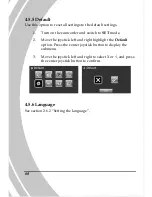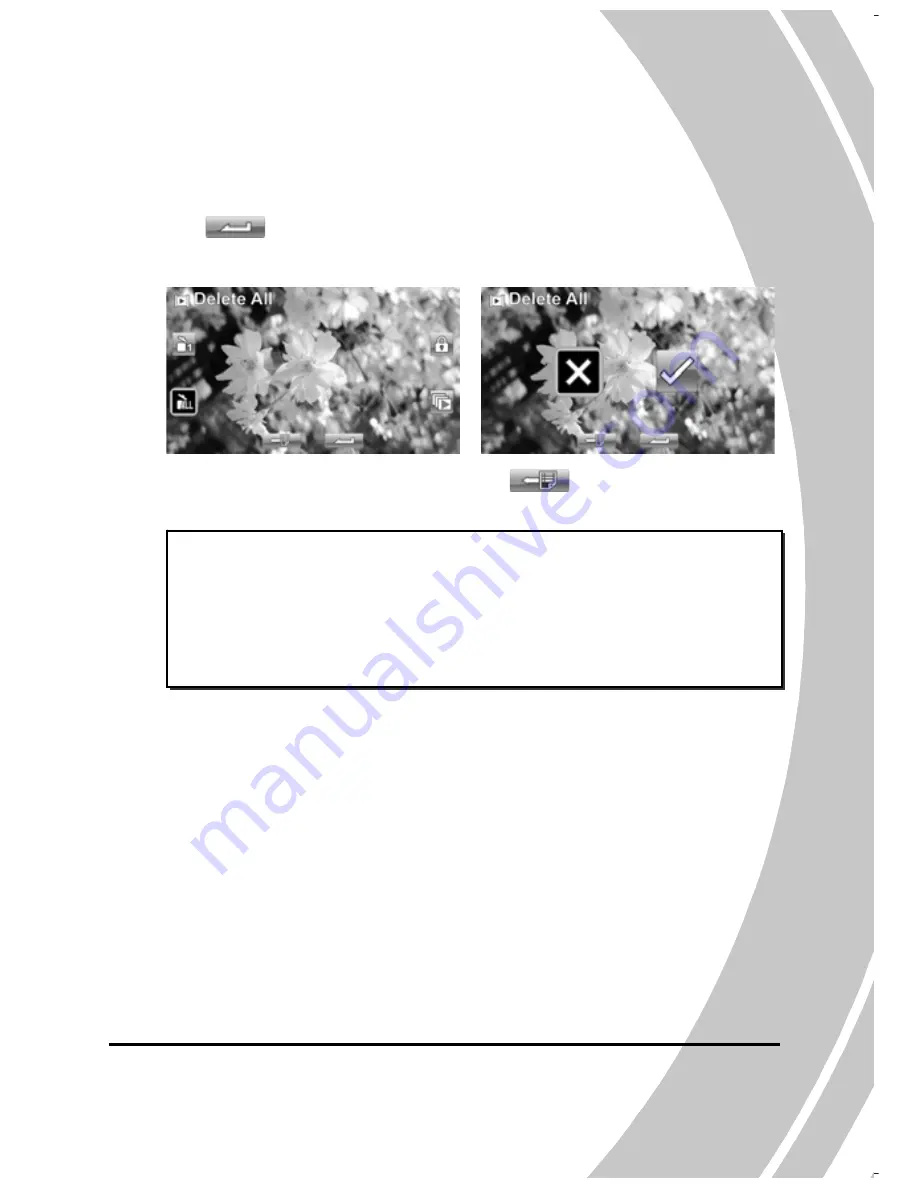
45
If you select
Delete All
, a prompt appears on screen for
confirmation. Move the joystick left and right or tap the screen
to select the desired option. Press the center joystick button or
tap
to confirm. All files stored in memory will be
deleted.
3.
Press the
Menu
button or tap
to exit the menu.
z
Note
:
Once deleted, files cannot be recovered so make sure
you have a backup before you delete. Files that have
been protected will not be deleted. You have to
unlock the files first before deleting them.
Содержание KGNDVCVCF
Страница 1: ...F u l l HD1 0 8 0 PT o u c h s c r e e n V i d e oC a mc o r d e rC a me r a ...
Страница 13: ...4 1 4 3 Bottom view Tripod mount 1 4 4 Right view LCD Display Microphone ...
Страница 23: ...14 3 Close the SD card compartment cover ...
Страница 25: ...16 3 Close the battery cover as shown ...
Страница 48: ...39 5 Press the Enter button to exit the menu ...