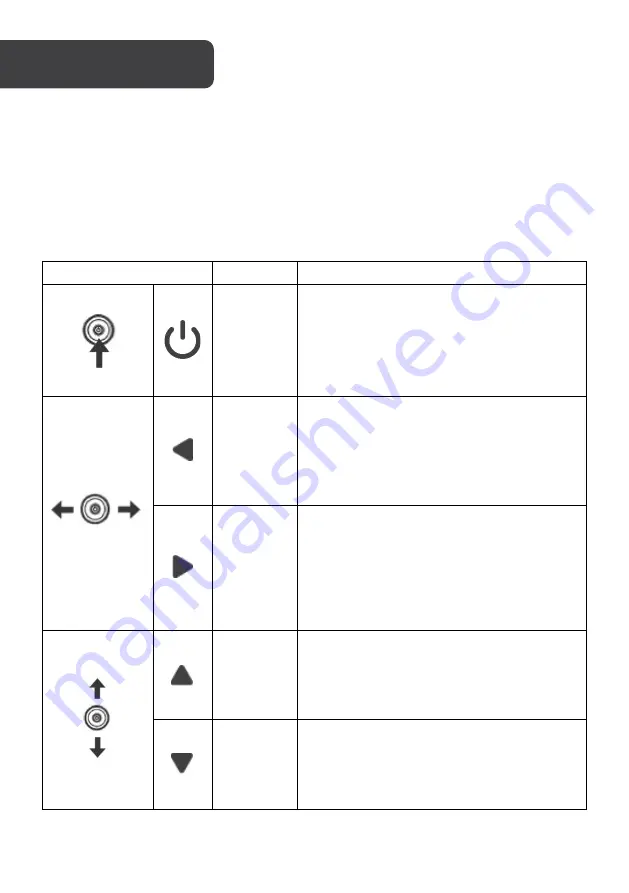
12
1.
Connect the monitor to your input device via HDMI/DP/VGA/DVI.
2.
Connect the power cable of the monitor into the monitor’s power port and the power
socket. Switch the power socket on.
3.
Press and hold the power button for 6 seconds to turn the monitor on.
Monitor control
You can easily control the functions of the monitor by pressing or sliding the Power button.
Button
Action
Description
Press in
•
Press and hold the Power button for 6
seconds to turn the monitor on/off.
•
When the display is turned on, press
and hold the Power button for one
second to bring up the main menu.
•
Press to confirm menu selections.
Slide left
•
When pushed left, the monitor will
show the display mode menu. Use your
cursor to select the desired mode and
press Power to confirm.
•
Used to reduce the intensity of a setting
(for example, brightness settings)
Slide right
•
When pushed right, the monitor will
show the signal source menu. Use your
cursor to select the desired source and
press Power to confirm.
•
Used to increase the intensity of a
setting (for example, brightness
settings)
Slide up
When pushed up, the monitor will show the
GamePlus timer menu. Select the desired
timing length and press Power to confirm.
To exit the menu, push the power button up
again.
Slide down
When pushed down, the monitor will show
the GamePlus crosshair shortcut. Select the
desired crosshair and press the Power
button to confirm. To exit, push the Power
button up.
OPERATION
Содержание KAMN27QFSB
Страница 1: ...27 QHD IPS FREESYNC 75HZ FRAMELESS MONITOR 2560 x 1440 KAMN27QFSB ...
Страница 19: ...19 NOTES ...




















