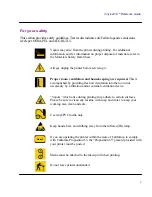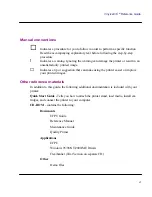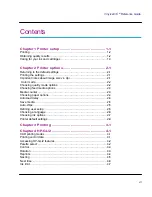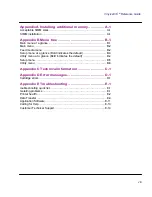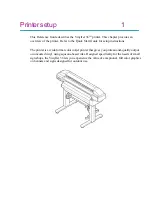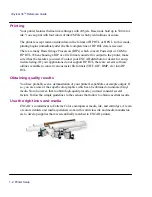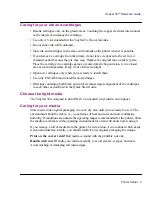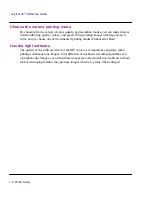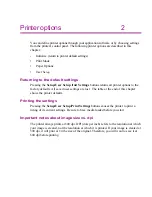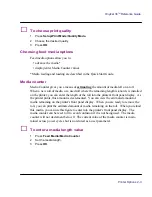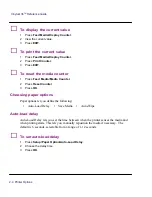VinylJet 36
TM
Printer Reference Guide
Text P/N 219476-1
Copyright © Eastman Kodak Company, 2002
N
OVA
J
ET
®
, KODAK
®
, ENCAD
®
, CadJet
®
, Extreme Color Printing™, VinylJet™,
and Quality Imaging Supplies™ are trademarks of Eastman Kodak Company.
Other trademarks are the property of their respective owners.
Except as provided below, no part of this manual may be copied or distributed,
transmitted, transcribed, stored in a retrieval system, or translated in any human
or computing language, in any form or by any means, electronic, mechanical,
magnetic or otherwise, or disclosed to a third party without the express written
permission of Encad, Inc., 6059 Cornerstone Court West, San Diego, CA 92121,
U.S.A.
Certain manuals are distributed by Eastman Kodak Company in an electronic
format on CD-ROM or over the internet. The registered user of a KODAK or
ENCAD product whose manuals are distributed in this fashion may print one
copy for their personal use only.
Revision History
Beta September 6, 2002