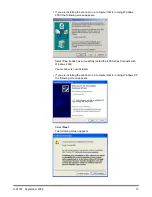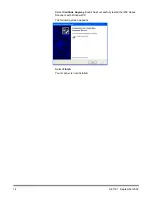2
A-61167 September 2002
Paper Transport
Features
• Automatic and manual feeding
• Multifeed detection by document length and/or document thickness
• Automatic feeder with operator-assisted “infinite” and single-sheet feeding
Speed/Capacity
(Throughput)
The following speeds in pages per minute (ppm) are for color, grayscale, or
bitonal output.
Image Quality Features
• Adaptive Threshold Processing (ATP), image compression, despeckle, and
dithering for bitonal scanning
• Image capture optical resolution: 300 dpi
• Image output resolution: 75/100/150/200/300/400/600 dpi for bitonal,
grayscale, and color scanning
NOTE: Throughput speed at 400 dpi and 600 dpi is dependent on your
PC configuration.
• Auto-color balancing (auto-white balancing) to ensure good color balance
after calibration
• Pixel and color correction for the best color image quality
• JPEG compression allows images to be viewed in many image viewers
Maintenance
• Easily replaceable feed module and separator module
• Easy one-step paper jam clearance
• LED indicators for power, ready, paper jam, and operating conditions
Resolution
Landscape A4
Portrait Letter
i250 Scanner i260 Scanner i250 Scanner i260 Scanner
150 dpi
67 ppm
67 ppm
(134 ipm)
53 ppm
53 ppm
(106 ipm)
200 dpi
50 ppm
50 ppm
(100 ipm)
40 ppm
40 ppm
(80 ipm)
300 dpi
33 ppm
33 ppm
(67 ipm)
26 ppm
26 ppm
(53 ipm)
Содержание I250 - Document Scanner
Страница 1: ......
Страница 2: ...i200 Series Scanners User s Guide A 61167 P N 3E9296 ...