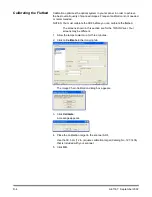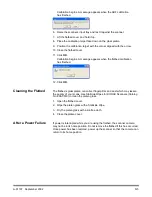E-2
A-61167 September 2002
8. Lift up the scanner door release again and open the scanner door past the
circuit board cover.
9. Use a Phillips-head screwdriver to remove the two screws (one front, one
back) that hold the circuit board cover in place.
NOTE: If the optional imprinter has been installed, disconnect the imprinter
cable from the imprinter board before you remove the circuit board
cover. Refer to Appendix C, KODAK i200 Series Imprinter, for
information about the imprinter cable.
10. Lift up the circuit board cover and remove it.
Circuit board cover
Содержание I250 - Document Scanner
Страница 1: ......
Страница 2: ...i200 Series Scanners User s Guide A 61167 P N 3E9296 ...