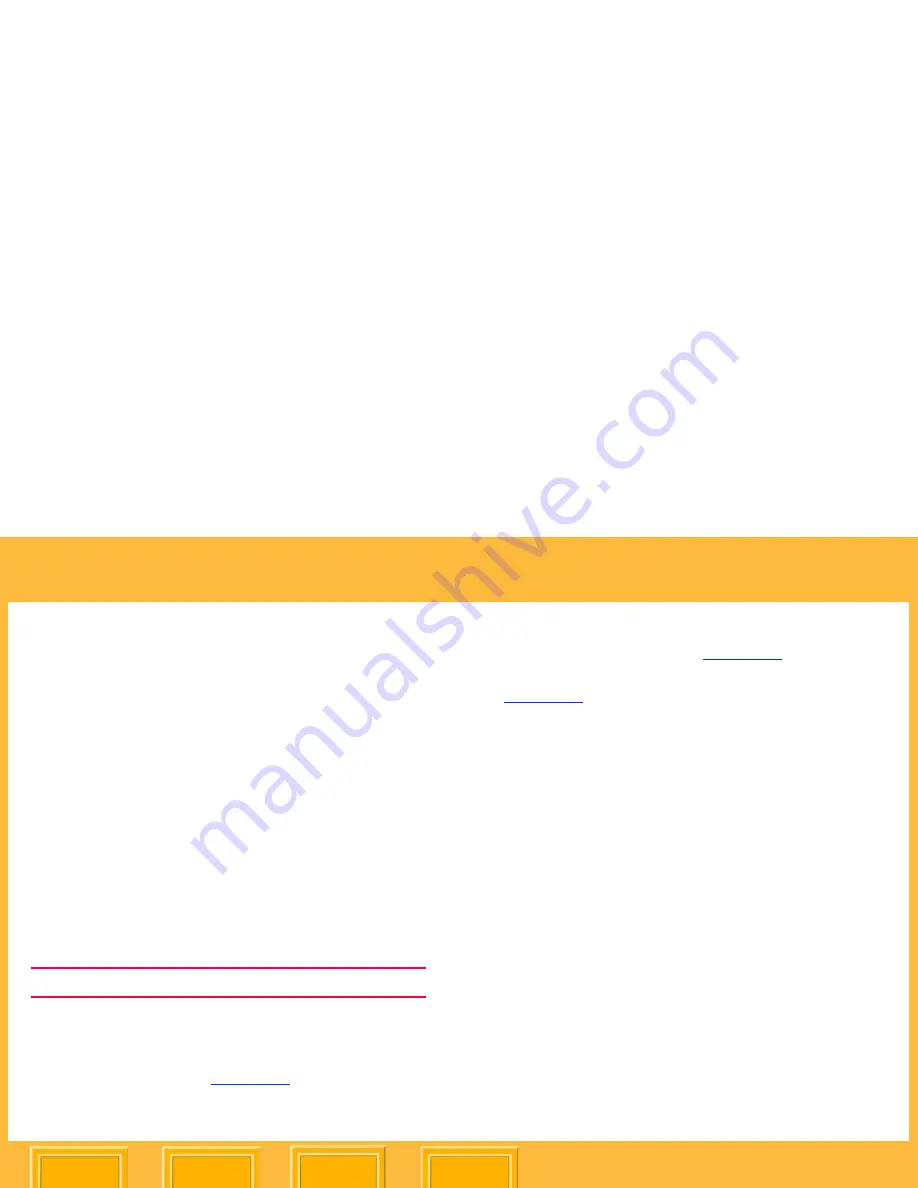
Caring for Your DCS Pro Back Plus
82
Contents
Back
Next
Index
Updating Firmware
1
On a computer with Internet access, go to
www.kodak.com, then choose Service and
Support. Choose Cameras, Digital from the
Professional Photography list, choose DCS
Pro Back Plus, then choose Firmware and
Host Software.
2
Download the firmware to your computer.
3
Insert a CF Card into the card reader attached
to your computer.
4
On the computer, copy the firmware file to the
card’s root directory.
IMPORTANT:
The firmware can be updated only from the
card’s root directory.
5
Insert the CF Card
(page 43)
in the DCS Pro
Back Plus.
6
Highlight the Menu icon
(page 24)
, and
choose Main Menu from the drop-down menu
(page 25)
.
7
Choose Firmware from the Main menu.
8
Choose Update from Card from the Firmware
menu.
A confirmation screen appears.
9
Press the OK or Cancel button.
If you press OK, approximately fifteen seconds
pass. A progress screen appears while the
firmware is updating.
"
The camera automatically restarts after the
firmware is updated.
Содержание DCS Pro Back Plus
Страница 26: ...About the DCS Pro Back Plus 26 Contents Back Next Index Menu Hierarchy ...
Страница 92: ...Glossary Contents Back Next Index 92 Tethered Connected to a host computer with an approved IEEE1394 cable ...
Страница 105: ...Index Index 6 Contents Back Next Index Navigating through images in 70 Zooming 70 ...






























