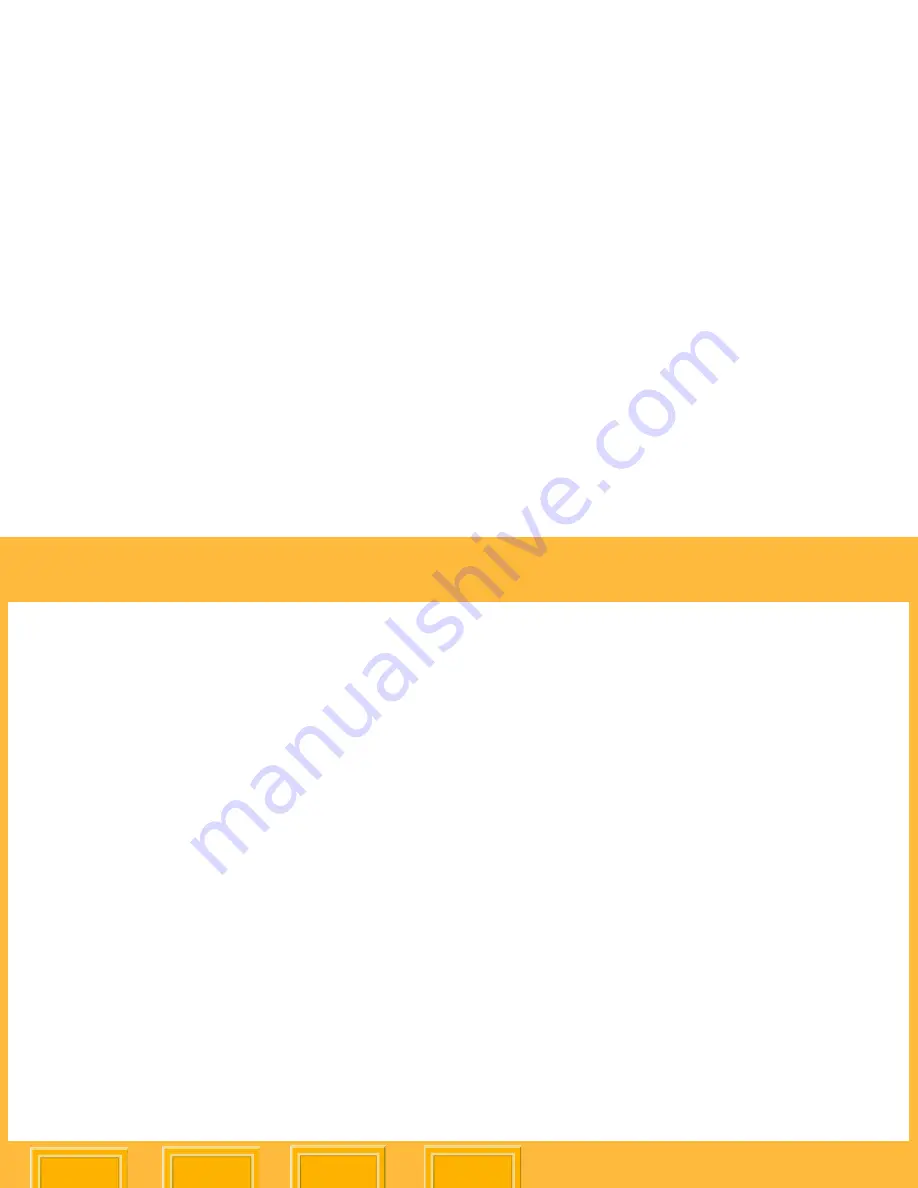
About the DCS Pro Back Plus
28
Contents
Back
Next
Index
Digital Buttons
The Four-way switch and the OK, Cancel, and
Menu buttons activate the digital functions.
Four-way Switch
Press the left or right side to:
!
Navigate through images
!
Navigate the Menu bar
!
Move the Region of Interest box (Zoom
mode)
Press the top or bottom to:
!
Change the Display mode
!
Navigate a drop-down menu
!
Move the Region of Interest box (Zoom
mode)
Menu Button
!
Toggles the Menu bar off and on
OK Button
!
Turns the Image LCD on
!
Enables the Region of Interest box (Zoom
mode)
!
Implements a zoom when Region of
Interest box is enabled
!
Implements a highlighted menu option
!
Deletes the active image (Delete mode)
!
Turns the Overexposure indicator on
Cancel Button
!
Exits from menus without applying any
changes
!
Turns the Image LCD off
!
Disables the Region of Interest box (Zoom
mode)
!
Turns the Overexposure indicator off
Содержание DCS Pro Back Plus
Страница 26: ...About the DCS Pro Back Plus 26 Contents Back Next Index Menu Hierarchy ...
Страница 92: ...Glossary Contents Back Next Index 92 Tethered Connected to a host computer with an approved IEEE1394 cable ...
Страница 105: ...Index Index 6 Contents Back Next Index Navigating through images in 70 Zooming 70 ...






























