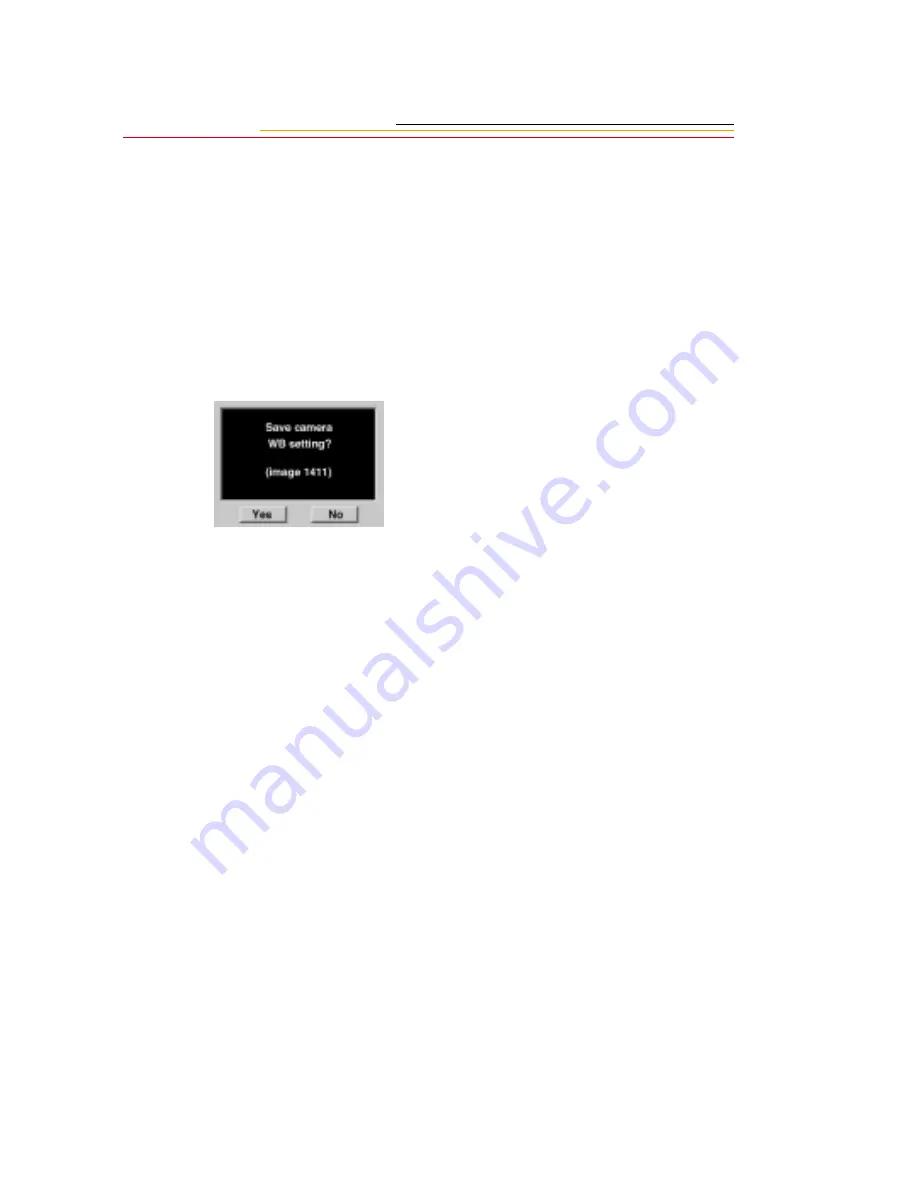
24
Saving White Balance Settings using your Camera
You can save the current camera-generated White Balance settings, then apply the settings
to subsequently captured images.
Saving White Balance Settings using the Computer
You can also save White Balance settings to a PC Card using the DCS Acquire Module or
DCS TWAIN Data Source, then load the settings in your camera.
1
Capture an image with a neutral area (such as a gray or white card) in the center.
2
Using the DCS Acquire Module or DCS TWAIN Data Source, save the White Balance
setting to a PC Card. (Refer to the KODAK PROFESSIONAL DCS Host Software
User’s Manual.)
☛
When you save a White Balance setting to a PC Card, a “.wb” extension is added to
the file name. For example, if you save the setting from a file named A0601385.TIF,
the setting will be named A0601385.wb on the PC Card.
3
On your camera, select White Balance (page 18).
4
Load the White Balance setting from the PC Card to your camera (page 22).
5
Select the desired White Balance setting (page 21).
1
Capture an image with a neutral
area (such as a gray or white
card) in the center.
2
With the White Balance Setting
screen displayed (page 20),
choose Save (Image nnnn).
A confirmation screen appears.
3
Select Yes to save the setting or
No to return to the White
Balance Settings menu without
saving.
If you save the setting, it appears
on the White Balance Settings
and the Delete White Balance
Settings screens.






























