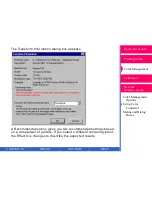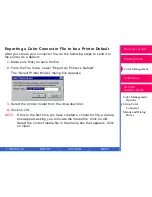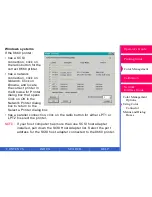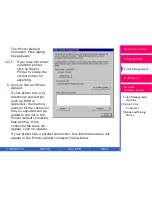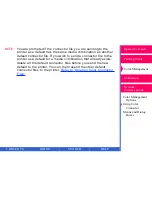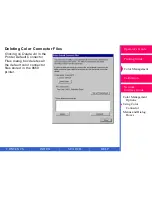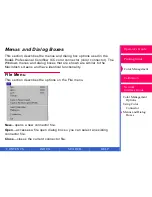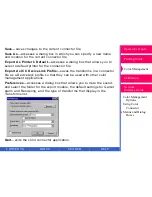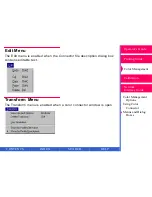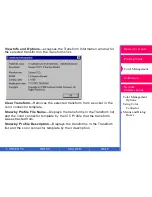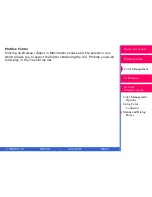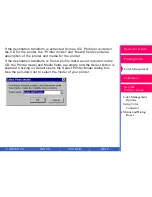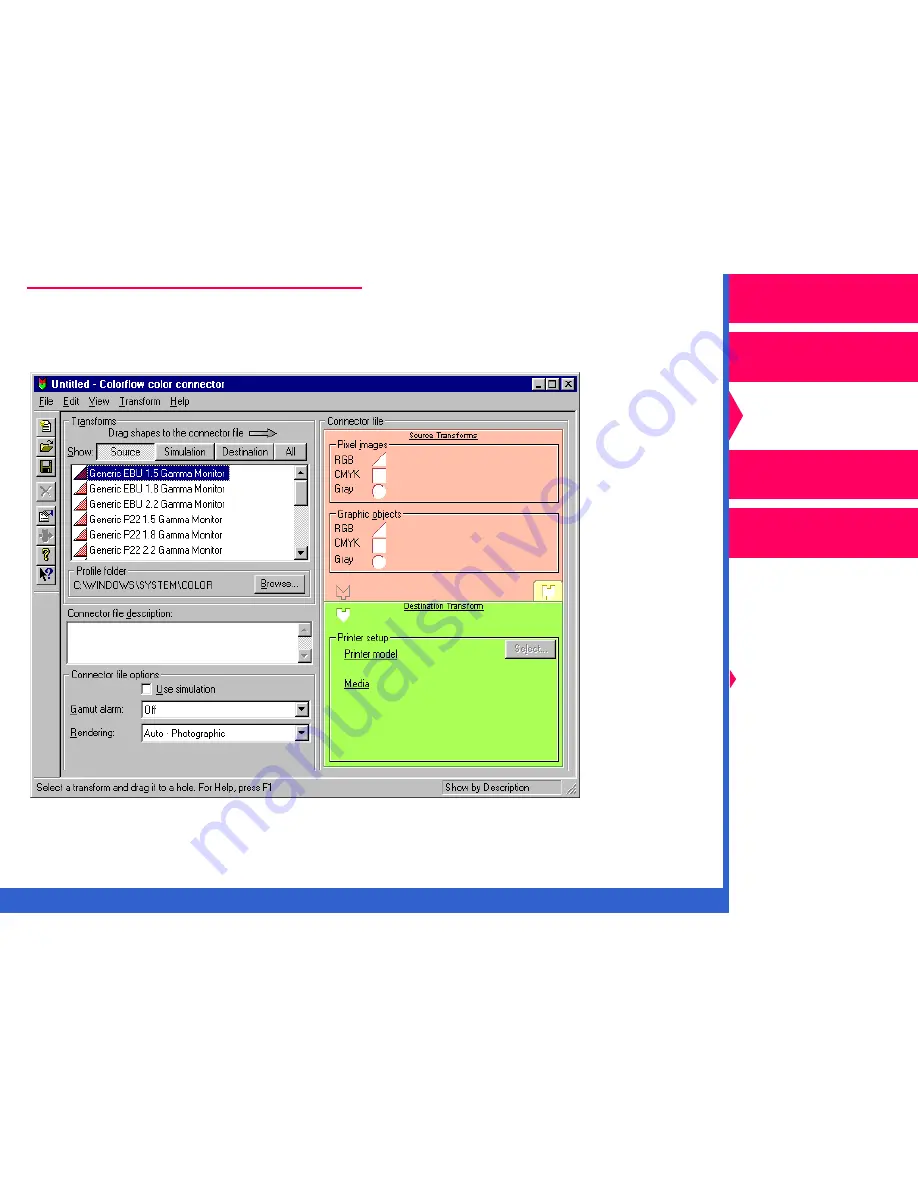
CONTENTS
INDEX
SEARCH
HELP
Operator’s Guide
Printing Guide
Color Management
Calibration
Color Management
Options
Using Color
Connector
Menus and Dialog
Boxes
Network
Interface Guide
Colorflow Color Connector Window
Use the Colorflow color connector window to create new and edit existing
connector files.