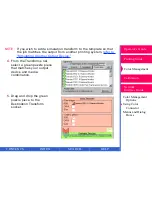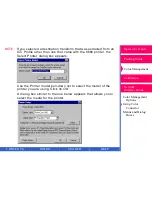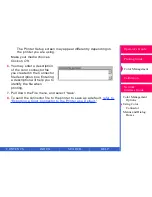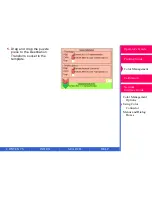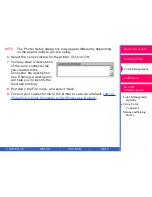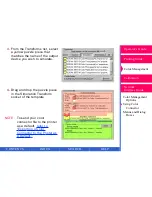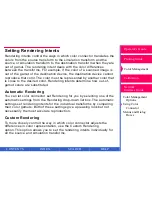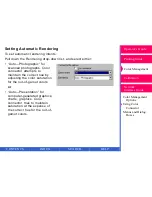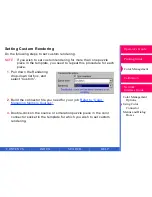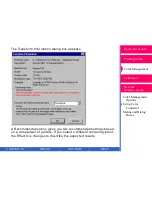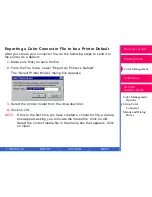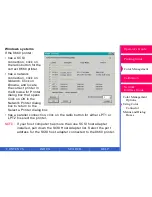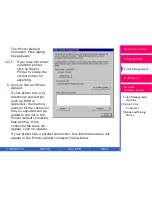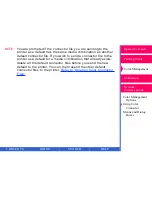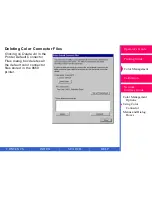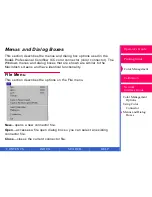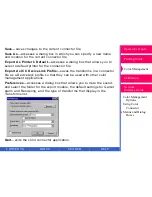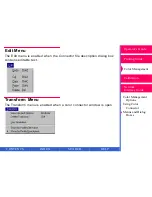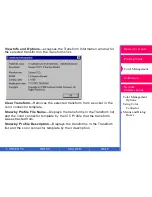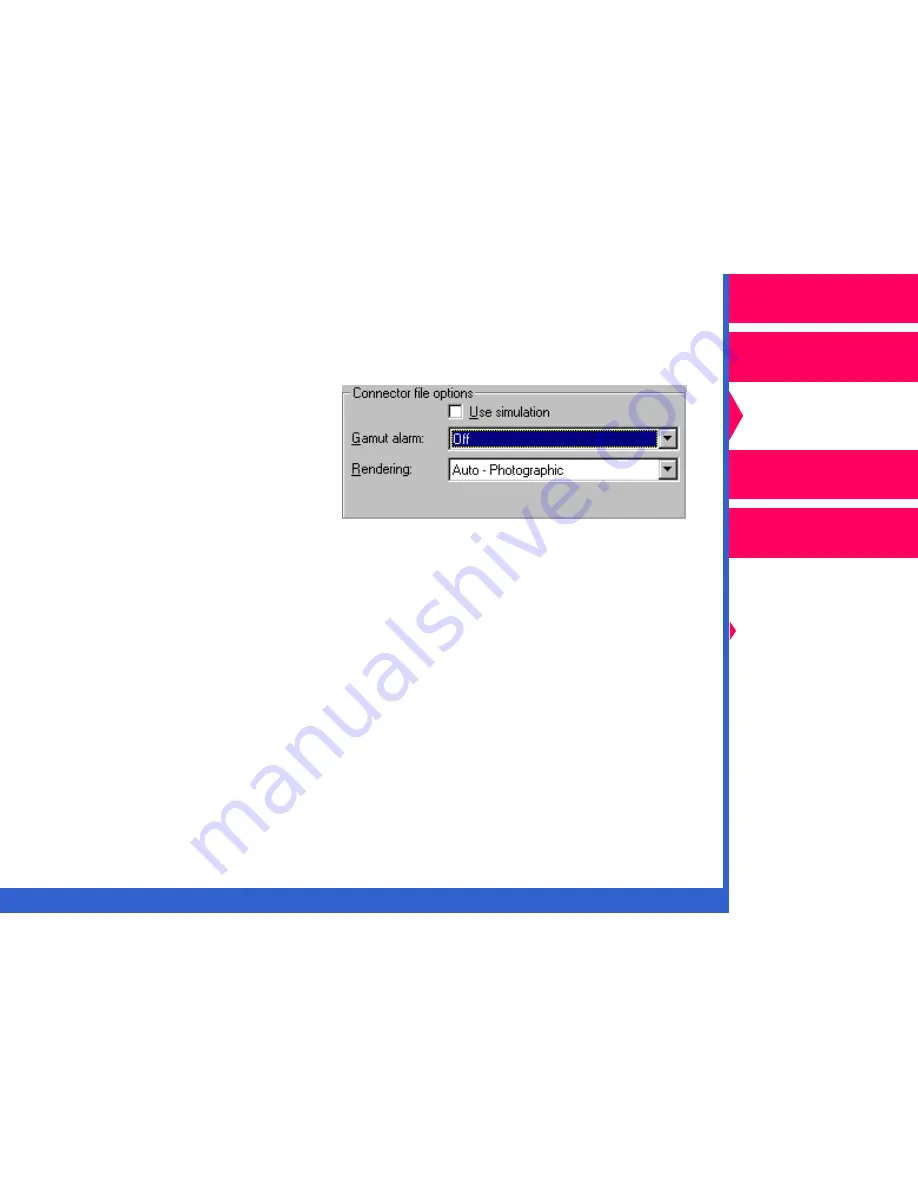
CONTENTS
INDEX
SEARCH
HELP
Operator’s Guide
Printing Guide
Color Management
Calibration
Color Management
Options
Using Color
Connector
Menus and Dialog
Boxes
Network
Interface Guide
Setting Automatic Rendering
To set automatic rendering intents:
Pull down the Rendering drop-down list, and select either:
•
“Auto—Photographic” for
scanned photographs. Color
connector attempts to
maintain the correct hue by
adjusting the color saturation
for the out-of-gamut colors
or
•
“Auto—Presentation” for
computer-generated graphics,
charts, graphics. Color
connector tries to maintain
saturation at the expense of
the correct hue for the out-of-
gamut colors.