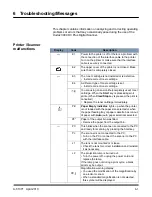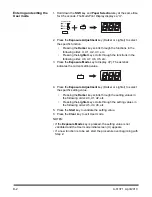4-14
A-61371 April 2010
Printer maintenance
Clean the printer at regular intervals.
NOTES:
• Use a soft cloth and NEVER use abrasives or corrosive detergents; a
damp cloth and a mild home detergent can be used for heavier
cleaning.
• Never spray cleaning solution directly on the printer’s surface; the
spray could penetrate the air vents and damage the printer.
• Do not spill water or detergent into the printer.
• Never touch the copper or brass electrodes or electrical parts that are
located inside the top cover and underneath the toner cartridge, as a
printer malfunction can result.
• Do not touch around the image transfer roller (may result in reduced
print quality) or around the fusing unit (may result in burns).
1. Before cleaning the printer, turn off the power, unplug the power
cord and disconnect all interface cables.
2. Clean the exterior panels with a soft, dry cloth.
3. Open the top cover.
4. Remove the toner cartridge and store it in a light-tight protected bag.
5. Open the paper feed roller cover.
6. Wipe the paper feed rollers with a soft, dry cloth.
7. Close the paper feed roller cover.
8. Reinstall the toner cartridge and close the top cover.
9. Turn the printer on.
Cleaning the paper
cassette pickup rollers
1. Pull the paper cassette out of the printer and remove it.
2. Wipe the pickup roller with a soft, dry cloth.
3. Reinsert the paper cassette into the printer.