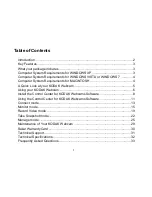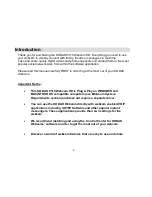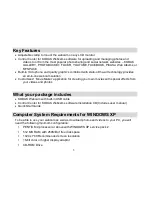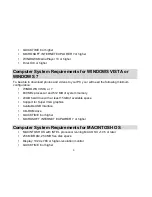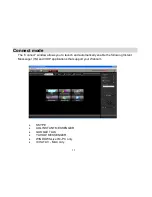12
Monitor
– Click the “Monitor” button on the Control Center for KODAK Webcams
main menu. The application will open to the Webcam Tab / Monitor screen in the
center of which the image of t
hat what the webcam “sees” will appear. Use the
“Controls” options on the right of the preview screen to manually adjust the webcam
display settings
Record Videos
-
Click the “Record Videos” button on the Control Center for
KODAK Webcams main menu. The application will open to the Webcam Tab /
Record Videos screen in the center of which the image of what the webcam “sees”
will appear. To start recording a video with sound of this image, click the „Record‟
button at the bottom of the screen
Take Snap Shots -
Click the “Take Snap Shot” button on the Control Center for
KODAK Webcams main menu. The application will open to the Webcam Tab / Take
Snap Shot screen in the center of which the image of what the webcam “sees” will
appear. To take a Photo Snapshot of
this image, click the „Snapshot‟ button at the
bottom of the screen
Manager -
Click on the “Manager” button on the Control Center for KODAK
Webcams main menu to open to the Manager Tab to organize your images by
creating albums. View, edit, upload, email or print the images saved on your
computer
Take a Tour
–
Click on the
“Take a Tour” button on the bottom right corner of the
main menu to open a visual tour of how to use the main features and get the most
out of this Control Center for KODAK Webcams software
Содержание 16037
Страница 6: ...5 A Quick Look at your KODAK Webcam...