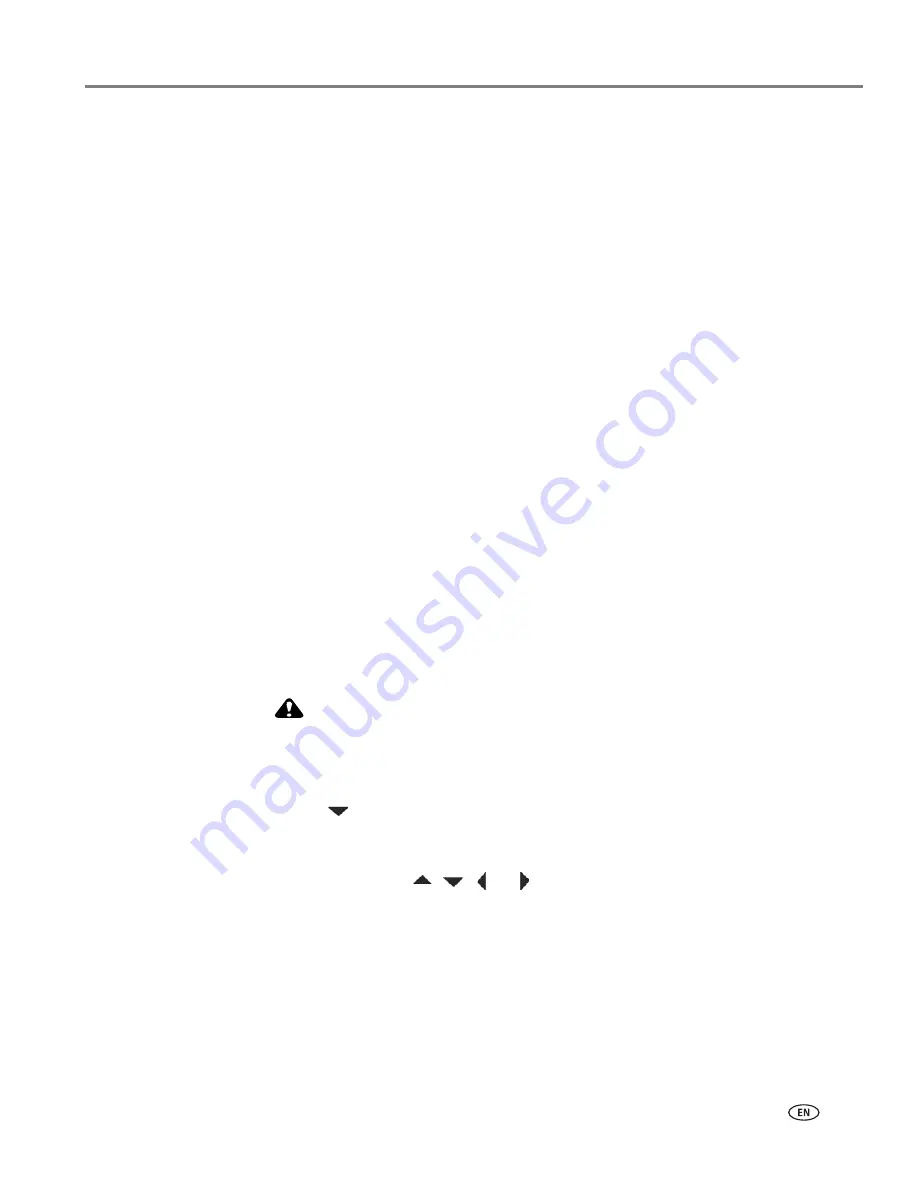
www.kodak.com/go/aiosupport
23
KODAK ESP 7 All-in-One Printer
What you need to know before you connect
To connect your printer to a wireless network, you will need the following:
• A laptop or desktop computer equipped with a network interface card or
wireless networking support, and the Kodak software installed
• A working 802.11 wireless network. Kodak recommends that you use a wireless
access point/router that uses Dynamic Host Configuration Protocol (DHCP)
• Internet access (preferably Broadband access such as cable or DSL)
• Your network name (SSID). You can obtain your SSID from the wireless router or
the access point using the router’s embedded web server. See the
manufacturer’s documentation provided with your wireless system for more
information.
• Your WEP key or WPA passphrase. You can obtain your WEP Key or WPA
passphrase from the wireless router or the access point using the router’s
embedded web server
• Your network security string, if applicable
• Disable your firewall or accept the firewall prompts to allow installation
If you are unsure about any of the items listed above, please contact your network
administrator or your internet provider for assistance.
Configuring basic wireless (Wi-Fi) settings
NOTE: You will need to know the network name (SSID) of the Wi-Fi network, and its
security string to connect your printer to the network successfully. Contact
your Internet provider or the person who helped you configure your network
to assist you.
CAUTION:
If there is an Ethernet cable plugged in to the Ethernet port on the back of the
printer, unplug it before starting this task.
1. From the control panel, press
Menu
.
2. Press
until
Network Settings
is selected, and then press
OK
.
3. If the message states
Turn Wi-Fi Radio
On
, press
OK
. If the message states
Turn
Wi-Fi Radio
Off
, move to the next step.
4. As needed, press
,
,
or
to view or configure an item, and then press
OK
.






























