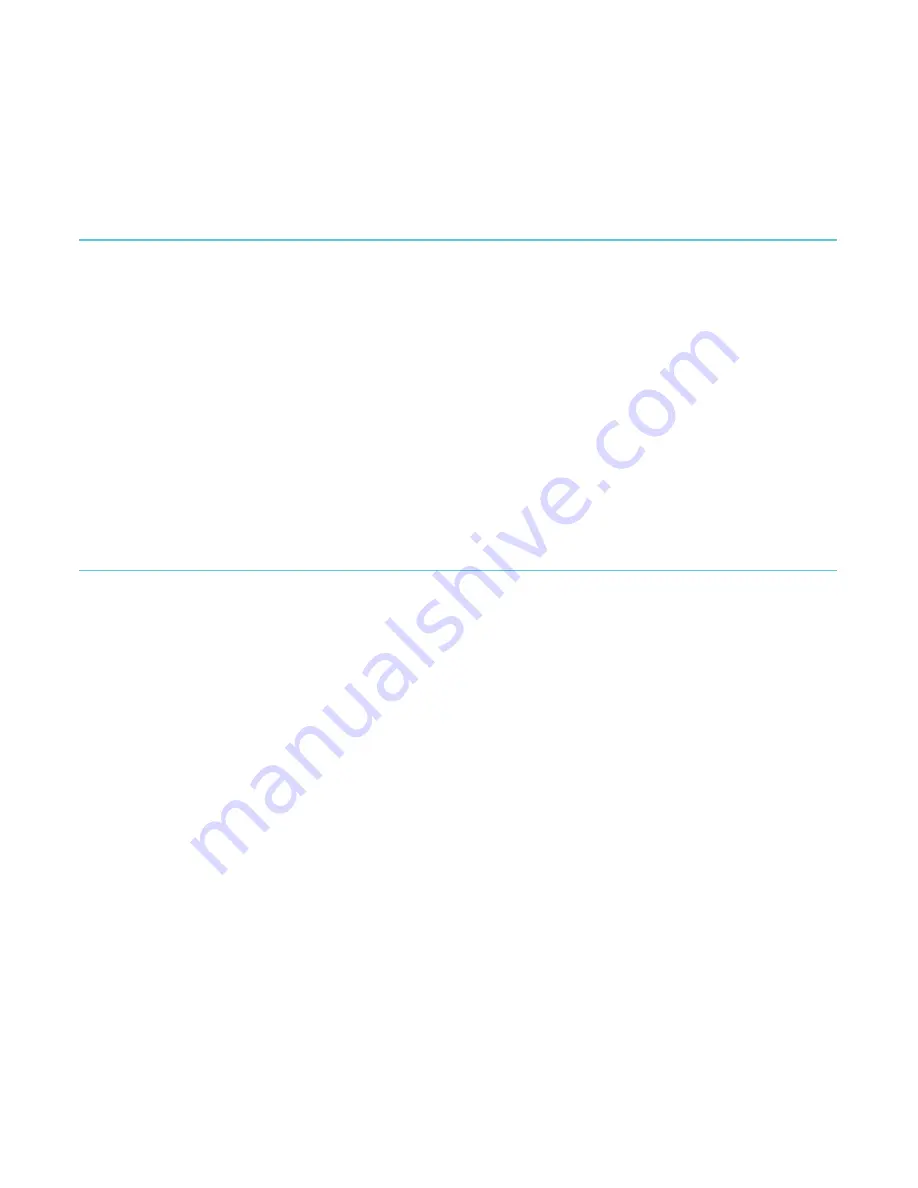
Adding notes and looking up or
translating words
What’s in this section
•
Highlighting text
•
Using notes
•
Bookmarking
pages
•
Using the dictionary
•
Translating a word
Highlighting text
Some eBooks allow for highlighting text in a way that is similar
to using a highlighter in a printed book.
To highlight text:
1.
In your book, press and hold a word on the page.
2.
You will see a dictionary definition of your chosen word
appear on the screen.
3.
Release your finger from the page.
4.
You’ll s
ee a highlight underlining the word and two
circles
—
one at each end of the word.
5.
Drag the first circle to the start of the text you want to
highlight, and the second circle to the end of the text.
Содержание Mini
Страница 1: ......
Страница 4: ... Safety Regulatory and Warranty Information 42 ...






























