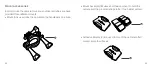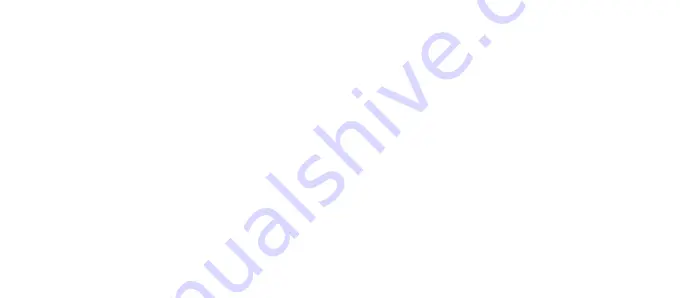
12
13
[continued...]
Using time lapse mode
1. Turn on the camera and press the Power/Mode Button (3) to
enter the Settings mode.
2. Scroll down the Settings menu and select ‘Time Lapse’, and
use this option to select the time period between each photo.
3. Return to the Setting menu and choose ‘Continuous Lapse’
and select ‘ON’.
4. Exit the Settings menu by scrolling up or down until the cross
in the top right corner is highlighted and press the Shutter/Ok
Button (1) to exit.
5. Press the Power/Mode Button (3) three times to select Timer
Mode.
Using burst mode
1. Turn on the camera and press the Power/Mode Button (3)
twice to select Burst Mode.
2. Use the built-in LCD (10) to view your shot, and then press the
Shutter/Ok Button (1) to take three still images. The camera
will make a series of ‘shutter’ sound effects, and the built-in
LCD (10) will consistently black out during this sequence.
Using timed mode
1. Turn on the camera and press the Power/Mode Button (3)
three times to select Timer Mode.
2. Use the built-in LCD (10) to view your shot, and then press the
Shutter/Ok Button (1) to activate the timer. The built-in LCD
(10) will blink and the countdown will start with a beeping
sound. At the end of the countdown the built-in LCD (10) will
black out and the camera will sound a ‘Shutter’ sound effect.