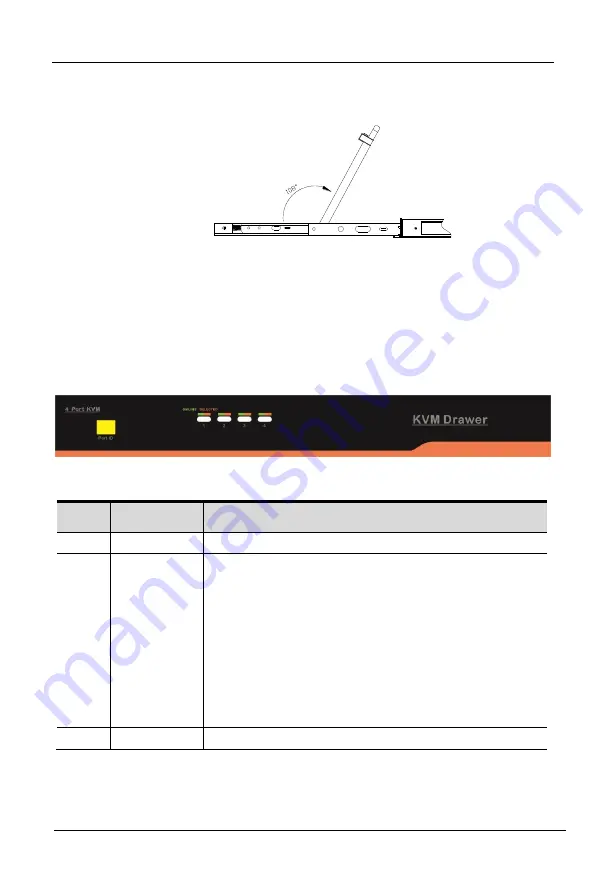
4 Port User Manual
- 4 -
3) Open the LCD panel, the LCD display can be opened up to 108°.
Best Resolution :
1280x1024@60Hz
Figure 1-5 open angle of the console
4) Power on the KVM, the power LED will turn to green after power on.
5) Power on computer or server after power on KVM and you will see green
light at each port.
Pushbutton Operation Instructions
Figure 1-6 front view of the pushbuttons
Table 1-1 pushbuttons operation instruction
No.
Parts
Functions
1
1-4
Switch freely from port 1 to port 4
2
Port
Selection
Buttons&
LEDs
Indicator LEDs are built into the switches, the
online LED light is on the left and the selected LED
light is on the right.
1) An online LED light (green) indicates that the
KVM has connected to its corresponding
computer and power on.
2) A selected LED light (orange) indicates that the
computer attached to its corresponding port is up
and running.
3
Port ID
It shows the current selected port








