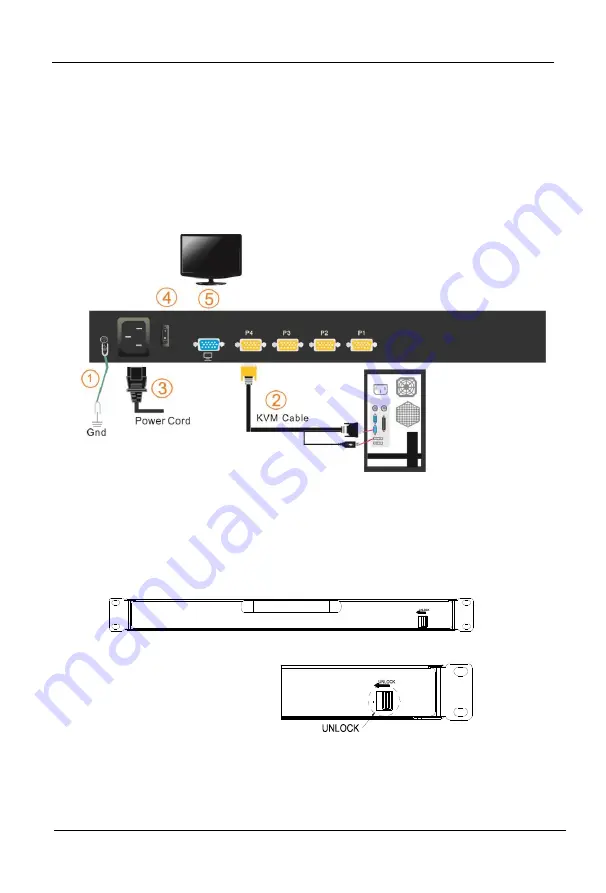
4 Port User Manual
- 3 -
Installation
1.
Make sure the KVM has been connected to the ground (1 in the diagram )
2.
Connect the KVM with the computer according to 2 in the diagram
3.
Connect power cable to KVM port as shown in 3 in the diagram
4.
Turn on the power, the KVM start to work after power supply(4 in the
diagram)
Note: Connect to the external monitor according to 5 in the diagram if an
external console is needed.
Start to Use
1) Release the lock button.
Figure 1-4 unlock the KVM
*Note
:
The lock button can only do horizontal locking, it can’t bear any load.
2) Pull the LCD panel all the way out until it clicks into place.








