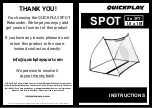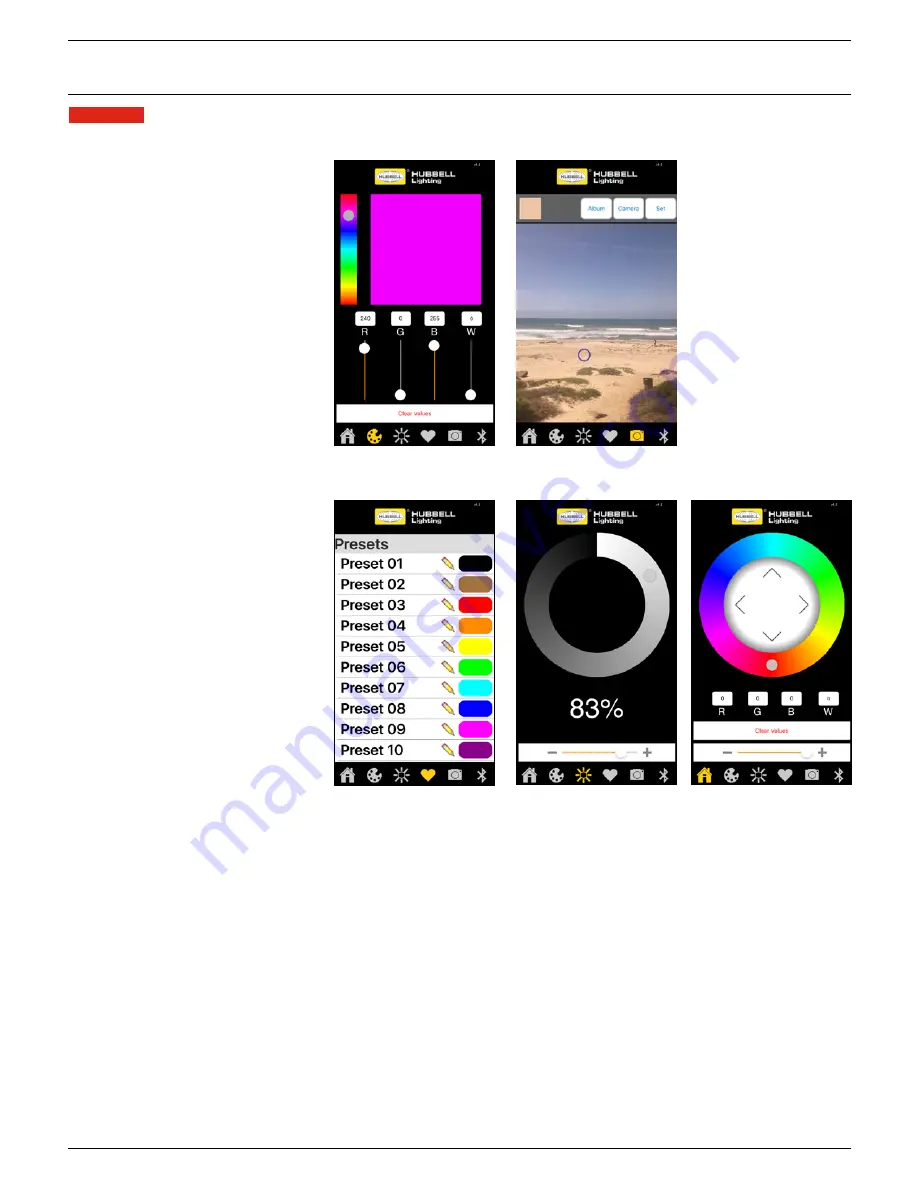
Lightvault
®
RGBW LTV81/LTV82 RGBW
Installation Instructions
Three Ways to Select Color:
15. From “Color Wheel”
Tap on the “House/Home” symbol in the
bottom left side of the screen on the
navigation bar.
Rotate your finger around the color
wheel until you find your desired color.
16. From “Color Palette”
Tap on the painters “color palette”
symbol on the navigation bar at the
bottom of your screen. You can either
swipe your finger up and down the
“color bar” on the left of the screen to
choose your desired color, you can create
your perfect color by individually moving
the RGBW bars up and down until you
reach the result you were looking for, or
in each of the white boxes above each
color slider, you can type in a specific RAL
number/value if you know the specific
color you are looking for.
17. From “Camera”
Tap on the “Camera” symbol on the
navigation bar running along bottom of
the screen. Across the top, there are 2
buttons that you can select:
Album Button
– Click on to enter your
device‘s photo album. Tap on/Select a
photo that contains a color you would
like to use. Once photo is opened, drag
finger across your screen in order to
move the “blue circle” over the color
you would like to use from the photo.
Tap “Set” and the luminaire will
immediately change to that color.
Camera Button
– Select, and your
device’s camera will open up. Take a
photo of something that contains a color
that you would like the LTV8 luminaire to
match. Drag finger across your device’s
screen/photo to move the “blue circle”
over the color you would like to use.
Once you find the color, tap “Set” and
the luminaire will immediately change to
that color.
Save A Preset Color:
18
. Adjust the luminaire to a color you
would like to save for future use. Tap on
the “Heart” symbol located on the
middle-right of the navigation bar
running along the bottom of your
device’s screen.
19.
To save your color, swipe to the left over
one of the default presets and tap the
“check mark” symbol.
20.
Your color is now saved in preset slot.
21.
To “Rename” a preset color, tap the
“pencil” symbol adjacent to the color it
represents, delete the default preset
name (i.e. Preset 01, Preset 02, etc.), and
name your new preset color whatever
you would like.
Adjust Intensity/Dim:
22.
Tap on the “Starburst” symbol located
on the middle-left of the navigation bar
running along the bottom of your
device’s screen.
23.
Rotate your finger around the perimeter
of the “Intensity Wheel” to achieve your
desired dim/intensity setting.
Aiming and Dimming:
24.
Tap on the “Home/House” symbol
located on the left side of the navigation
bar that runs along the bottom of your
devices screen.
25.
Touch and hold down each of the
directional arrows in the middle of the
color circle, to tilt/aim the luminaire.
26.
Dimming/adjusting the intensity can also
be achieved by sliding the bar between
the plus and minus symbols back and
forth.
16.
Select a color.
23.
Adjust intensity.
18.
Save preset.
17.
Select color from a
camera or a photo.
25.
Arrows control aiming.
APPLE iOS
(Cont. from previous page)
© 2017 KIM LIGHTING
• 17760 ROWLAND STREET, CITY OF INDUSTRY, CA 91748 • TEL: 626/968-5666
PAGE 5