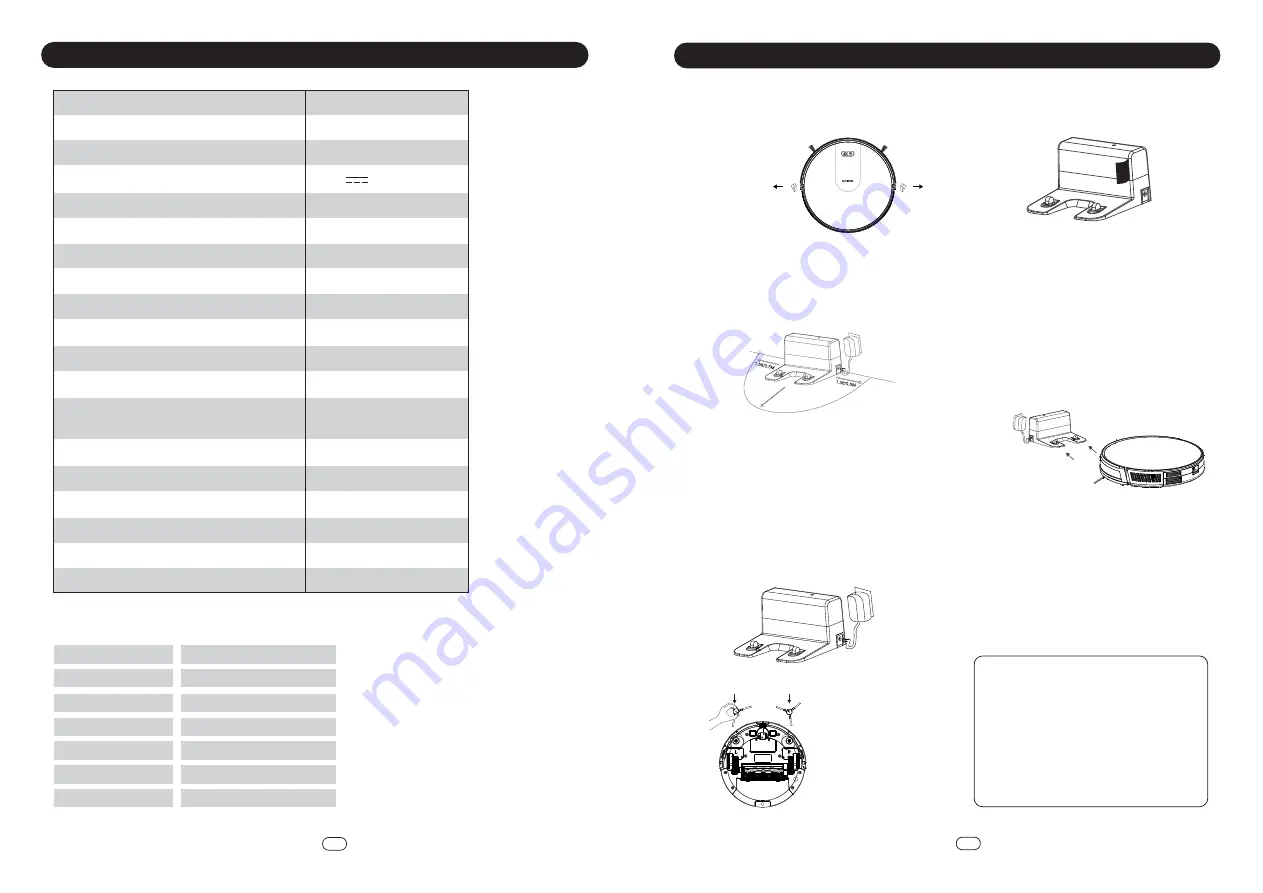
Specifications
Model
Power
Adaptor Input Voltage
Adaptor Output Voltage
Battery type
Battery Voltage
Filtration Type
Dust Container Capacity
Water Container Capacity
Suction Power
Operating Time
Charging Time
Charging Option
Anti-collision Sensor
Anti-falling Sensor
Gyroscope
Noise Level
Net Weight
Product Dimension (Diameter x Height)mm
Wi-Fi specification
Model
Feature :
Frequency Band :
Channel Bandwidth :
Half/Full Duplex :
Radio Technology :
Modem Compatibility
VC9E31
IEEE 802.11 b / g / n
2412MHz – 2472MHz
20 MHz
Half
CKK DSSS / OFDM / OFDM
2.4G (5G is not supported)
VC9E31
28W
AC100-240V~ 50/60Hz
Lithium Ion Battery Pack
14.4V 2500mAH
HEPA filter
600ml
350ml
2000Pa
90-120min
4-5hours
i) Auto charging
ii) Manual charging
11 sensors
3 sensors
Yes
<65db
2.7kg
330x76mm
19V
0.6A
Remove the
protective strip
Remove
protective flim
Product Use / Host Charging
1. Place the Charging Dock on a hard, level
surface and against a wall. Remove objects
within 1.5 ft/0.5 m on both sides and within
3 ft/1 m in front of the Charging Dock.
2. Plug the adapter into a wall outlet and plug
the DC jack into the DC socket of the Charging
Dock. When the Charging Dock connects to
AC power, the LED indicator on the Charging
Dock is flashing green.
• Install the Charging Base in a location that
Robot can easily access.
• Always keep the Charging Base plugged
in, otherwise the Robot will not
automatically return to it.
3. Install the side brushes before use.
Warning:
There is a marking on
the brush which shows
“L” for left brush and “R”
for right brush
4. Charging your robot
• Place the robot on the Charging Dock for
battery charging (When charging, indication
light is flashing. Light will stay light up
when charging is finished. Normal
charging time is about 4-5 hours)
• Robot returns to the Charging Dock at the
end of a cleaning cycle or when its battery
is running low
ATTENTION :
1. Charge the appliance for at least 4-5
hours before the first use.
2. If the battery is fully charged and
not used for a long period of time,
its capacity may decrease and need
to re-charged. Power switch OFF to
prevent rapid battery drain.
• Do not expose Charging Dock to direct
sunlight or any strong reflection on light
source.
• Recommend to fully charge the robot to
ensure operating time.
• Avoid to have Water Tank inserted in robot
when charging
• Avoid to have wet mopping cloth in which
may damage wooden floor.
7
EN
8
EN
How To Use
Product Usage (Preparation)
Before using the Robot, remove the protective strip on the Robot and Charging Dock
Remove Protection










