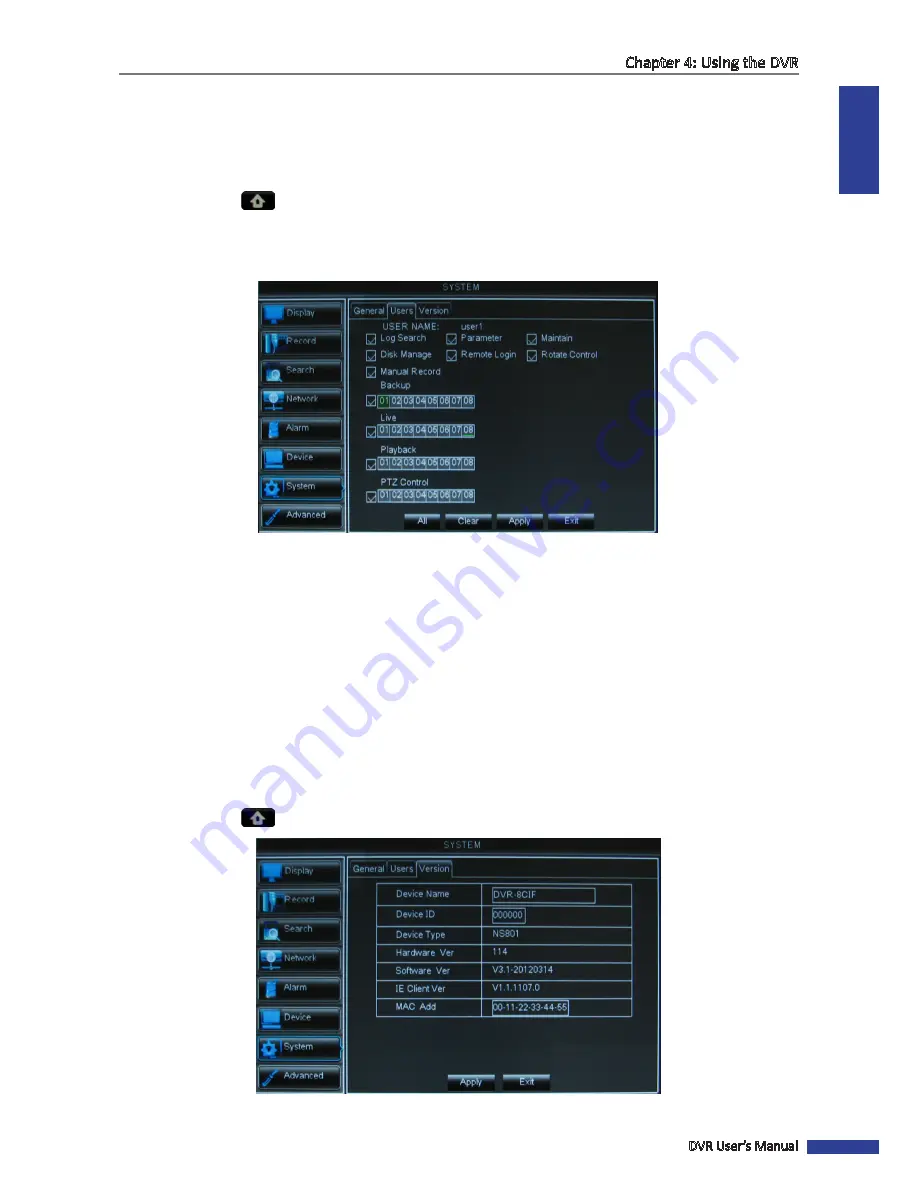
ENGLISH
Chapter 4: Using the DVR
DVR User’s Manual
65
Authorizing Other Users
Only the administrator can grant access rights to users. To set the access rights, you must login using an administrator
account, and then do the following:
1
In preview mode, right-click on the mouse to display the Pop-up menu.
2
Select
Main Menu
>
SYSTEM
, select the
Users
tab.
3
Click the check box of a user account. A √ icon appears.
4
Click
Authorization
.
5
Select the check box of the corresponding menu that you want to allow the user to access.
« TIP »
Click
All
to check all options or click
Clear
to deselect all options.
6
After all settings are complete, click
Apply
.
7
When data saving is complete, click
OK
.
4.7.3 View System Info
The Version page allows you to configure the device name and ID, as well as view the MAC address, firmware version
and other system information.
1
In preview mode, right-click on the mouse to display the Pop-up menu.
2
Select
Main Menu
>
SYSTEM
, select the
Version
tab.
Содержание NS1601
Страница 1: ...USER MANUAL NS401 NS801 NS1601 ...






























