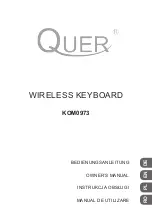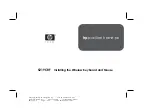… touch the difference
10
Version 1.0 (2008/12/17)
●
© 2008 by MaxPoint Handelsges. mbH
3.3 Touchpad
Als Mausersatz ist diese Tastatur mit einem verbesserten
Smart-
Touchpad
einschließlich zwei Mausfunktionstasten ausgestattet, welches
eine komfortable und ergonomische Bedienung des
PCs von z. B. einem Sofa aus gestattet. Dabei ist die Bedienung des
Touchpads
so einfach wie genial.
•
Gleiten Sie mit dem Finger sanft über die Oberfläche des
Touchpads
,
um den Cursor zu bewegen und tippen Sie darauf, um zu „klicken“.
•
Klick-, Doppelklick-, Markier- und Ziehfunktionen können direkt durch
das Tippen auf die Oberfläche des
Touchpads
ausgeführt werden. Sie
brauchen dabei keine große Kraft auszuüben. Das beste
Ansprechverhalten erzielt man durch leichtes und schnelles Klicken
(wahlweise können Sie dafür natürlich auch die Maus-Funktionstasten
verwenden).
•
Um zu „ziehen“, zeichnen oder zu markieren, müssen Sie einen Doppelklick auf das
Touchpad
ausüben, wobei
der Finger nach dem zweiten Klick auf dem
Touchpad
verbleibt. Dann gleiten Sie mit dem Finger über das
Touchpad
, um die Bewegung zu vollziehen.
•
Legen Sie zwei Finger auf das
Touchpad
und gleiten Sie darüber, um in Ihrer Anwendung auf- und abzuscrollen
(identisch einem Maus-
Scrollrad
).
•
Tippen Sie mit drei Finger auf die Oberfläche des
Touchpads
, um an entsprechender Stelle des
Cursors
das
Kontextmenü aufzurufen (identisch der rechten Maus-Taste).
•
Bei Notebooks mit bereits integriertem
Touchpad
und Mausfunktionstasten, müssen Sie bei der Verwendung
der Tastatur diese internen Steuergeräte deaktivieren, falls es zu Fehlermeldungen oder Funktionsstörungen
kommt
*
.
•
Um die Doppelklick-Geschwindigkeit und die Geschwindigkeit der
Cursor
-Bewegungen langsamer oder
schneller zu machen, verändern Sie die Einstellungen der Maus-Optionen in Ihrer Systemsteuerung unter
Windows
*
.
Hinweis:
Die Sensitivität (Empfindlichkeit) sowie das Deaktivieren der Klick-Funktion des Touchpads lässt sich nicht
verändern. Auch gibt es hierfür keinen separaten Treiber, der diese Einstellungen unterstützt.
*
Einzelheiten entnehmen Sie der Dokumentation Ihres PCs.
3.4 Tasten mit doppelten Funktionen
•
Beim
Layout
der Tastatur handelt es sich um ein spezielles Platz sparendes
Layout
mit dem von
Notebooks
her
bekannten virtuellen Ziffernblock. Drücken Sie die Taste
NumLk
in der obersten Tastenreihe, um den virtuellen
Ziffernblock ein- bzw. auszuschalten. (Tasten erhalten die blau aufgedruckten Bedeutungen)
Mausfunktionstasten
Virtueller Ziffernblock