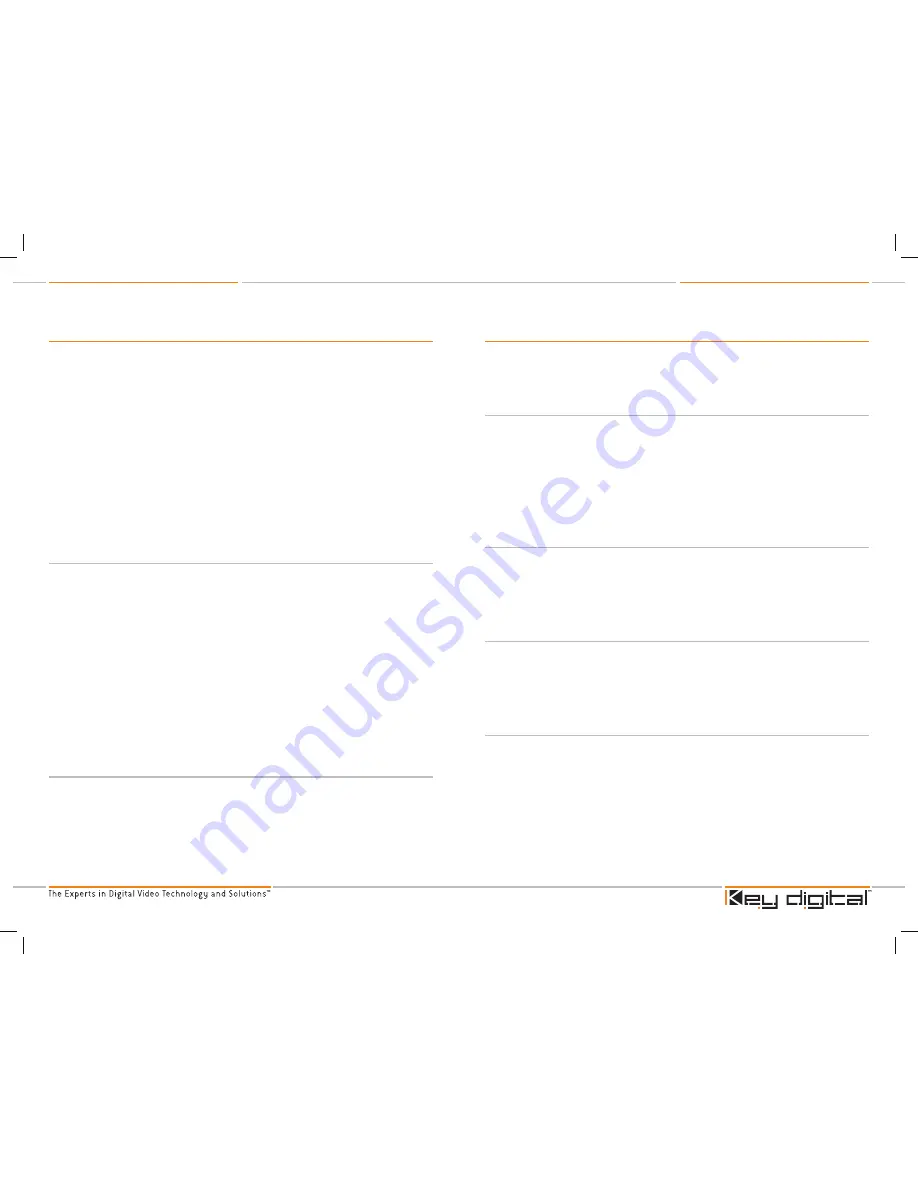
KD-CDA6 Operating Instructions
Page
KD-CDA6 Operating Instructions
Page
Setting Up for Operation
When unpacking the unit make all hookups and connections before plugging in the AC power
adapter.
This unit will accept virtually any component video input signal (Y, Pr, Pb) with a matching left and
right stereo audio pair (L/R audio can be substituted by a single digital PCM audio connection) and
distribute it to several “Display” devices around your home or showroom without the loss of signal.
A typical hookup will consist of a “source” device that outputs component video (or composite
video with an optional component video adapter) such as a DVD player, Set-Top Box unit, Satellite
receiver, digital VCR, Sony-PlaystationTM, XBOXTM, GameCubeTM or any other consumer video
device.
The “Source” device should be connected to the jacks marked “input” on the KD-CDA6. After
hooking up the “Source” device to the marked input connectors, the KDCDA6 will distribute the
selected input signal to all of the output connectors. The KD-CDA6 has one bank of 6 (Marked
1 through 6) output connectors. Each of the RCA connectors are color coded to match most
“Source” and “Display” devices available in the consumer industry; Red, Green and Blue for
Component video; White, and Red for left and right audio respectively (PCM audio can be
distributed by using either the left or right audio channel).
Connecting your Unit
Typically, connecting the KD-CDA6 is as simple as matching the proper color coded connectors.
When inserting the RCA connectors use a slight twisting motion when inserting the cables, this
assures a proper connection by seating the RCA connector all the way in.
Be careful not to confuse the Red lead of a component video cable with the Right or Red audio
channel. Most often the audio wire is together with a White or Left audio lead! The Red lead from
the component video cable is often attached to the Green and Blue lead from the component
cable as well.
When running long lengths of cable please make sure to use heavy shielded high quality cables.
Now that the input(s) are connected, run each of the individual set of output connectors to their
respective “Display” devices. Make sure to use the correct wires when making the connections to
the “Display” device (use the color matching system if possible.)
Now that the installation is done it is recommended to double check all connections before
connecting the external power supply. Once every connection has been verified, plug the external
power supply connector into the power input jack of the KD-CDA6. Once power has been applied,
a green light should show the power “ON” status on the front of the unit. Use a reliable “Source” to
test your connections (Like a DVD player).
Mounting and Maintenance instructions
The KD-CDA6 are built for years of trouble free operation. Either unit can be installed in any home
theater, showroom or other system using multiple displays. Cleaning or the maintenance is usually
not necessary, but if needed use a soft non-abrasive dry cloth to wipe the dust from the unit.
Since the KD-CDA6 are powered devices they will produce a small amount of heat, therefore it is
recommended to leave a few inches of room around the unit to dissipate this heat.
Troubleshooting
If, after properly connecting all of the devices in the system, the unit fails to properly distribute the
“Source” signal, try the following suggestions.
1. No power to the unit.
Make sure that the external power supply is properly connected to a standard household
outlet. Check to make sure the power indicator light is green. If there is no power light,
check and verify that the wall outlet is active by plugging in a known good component (like
a desk lamp). For added safety and protection it is always recommended to use a good
quality surge protector.
Check to make sure that the power connector is properly inserted into the KD-CDA6.
Unplug the adapter from the wall and verify that the cable is not cut or interrupted
anywhere.
If none of the above works, please contact Key Digital
™
technical support.
2. There is no signal displayed on the “Display” device.
Verify the Sync or Green connector on all of your video connections; make sure it is
connected to the correct input/output jack of the “Source” as well as the “Display” device.
Make sure that the “Source” can be displayed by the connected “Display” device; for
example: if the “Display” device connected to the output is not capable of handling HDTV
compatible video signals make sure that the “Source” device is set to output SD (Standard
definition or 480i) compatible signals.
3. There is a signal but it is Black and White, Green or Pink in Nature.
This is indicative of a mismatch between “Source” and “Display” device in the component
video connections.
Make sure that the “Source” signal is of a valid format that can be displayed by the
connected “Display” device; for example: If the “Display” device connected cannot handle
HDTV compatible video signals make sure that the “Source” device is set output SD
(Standard Definition or 480i) compatible signals.
4. I have a picture but it is scrolling across the screen of my “Display”.
This happens when the input signal is not compatible with the “Display” device. Make
sure that the “Source” signal is of a valid format that can be displayed by the connected
“Display” device; for example: if the “Display” device connected is not capable of handling
HDTV compatible video signals make sure that the “Source” device is set to output SD
(Standard Definition or 480i) compatible signals.
a.
b.
c.
d.
a.
b.
a.
b.
a.
KD-CDA6_Manual.indd 4-5
9/7/06 4:49:06 PM
























