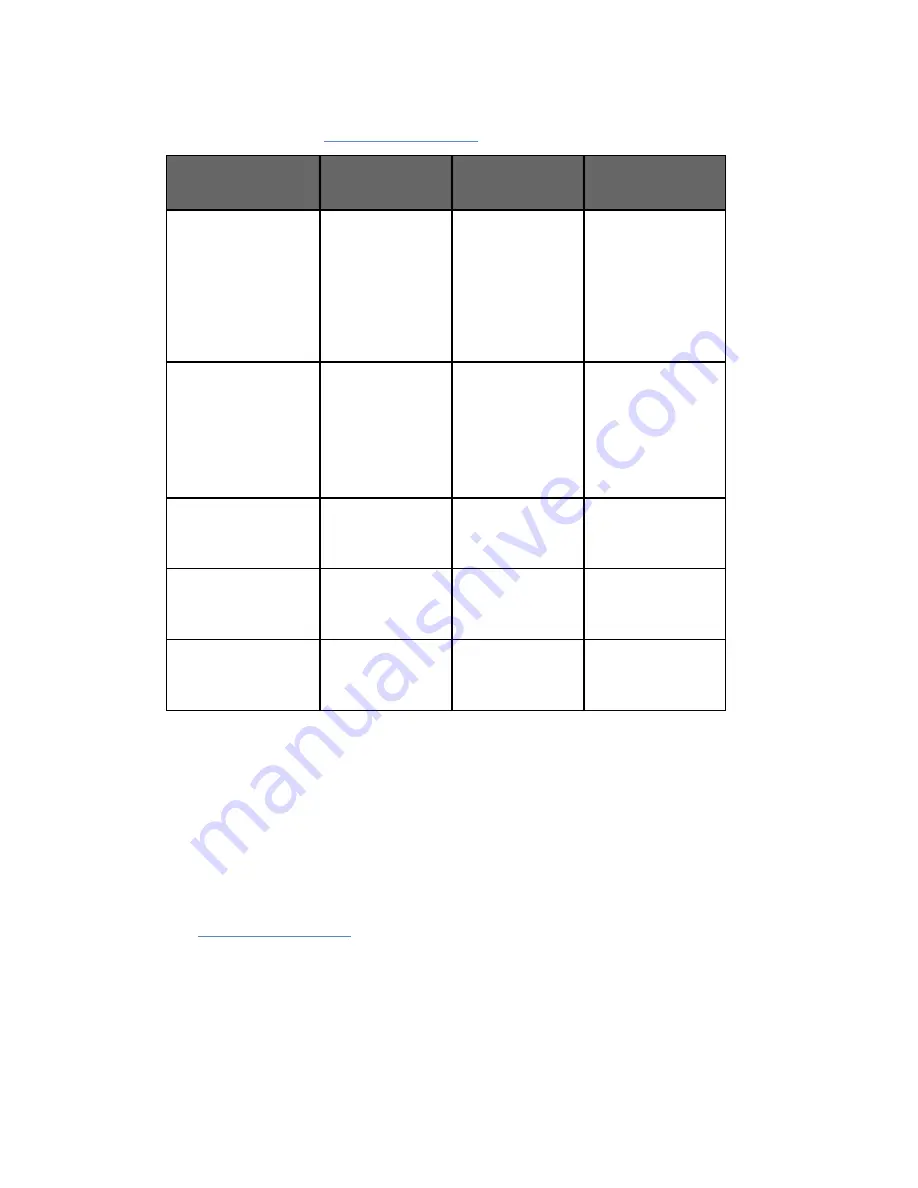
To set video modes, see
Using the Taskbar Menu
. The following modes are available:
Video Mode
Attached
Monitor
Notebook
Screen Best for:
Set as main monitor
Main Display
Extended Display
Using the attached
monitor as the
main center of
focus with the
laptop screen
providing
additional
workspace
Extend
Extended Display
Main Display
Using the laptop
screen as the main
center of focus
with the attached
monitor providing
additional
workspace
Notebook monitor off
Main Display
Off
Using the attached
monitor with the
laptop closed
Mirror
Main Display
Main Display
Showing the same
information on
both displays
Off
Off
Main Display
Turning off the
attached monitor
when not in use
In either Set as main monitor or Extend mode, you can drag and drop windows from one
screen to the other. This provides a number of advantages to increase productivity:
•
Read email on one display; open attachments on the other.
•
Expand a spreadsheet across both screens.
•
For graphics editing, increase your working area by putting all the pallets and
toolbars on the second display.
•
Keep your desktop on the attached monitor and watch a DVD on your laptop
screen.
The extended display can be set to the right or left of, above, or below the primary display
(see
Using the Taskbar Menu
).
Set as Main Monitor
The Set as Main Monitor option sets the attached monitor as the primary display and your
laptop screen as the extended display. This allows you to use your large monitor screen as
your main point of focus while using your laptop screen as extra space for other applications.





































