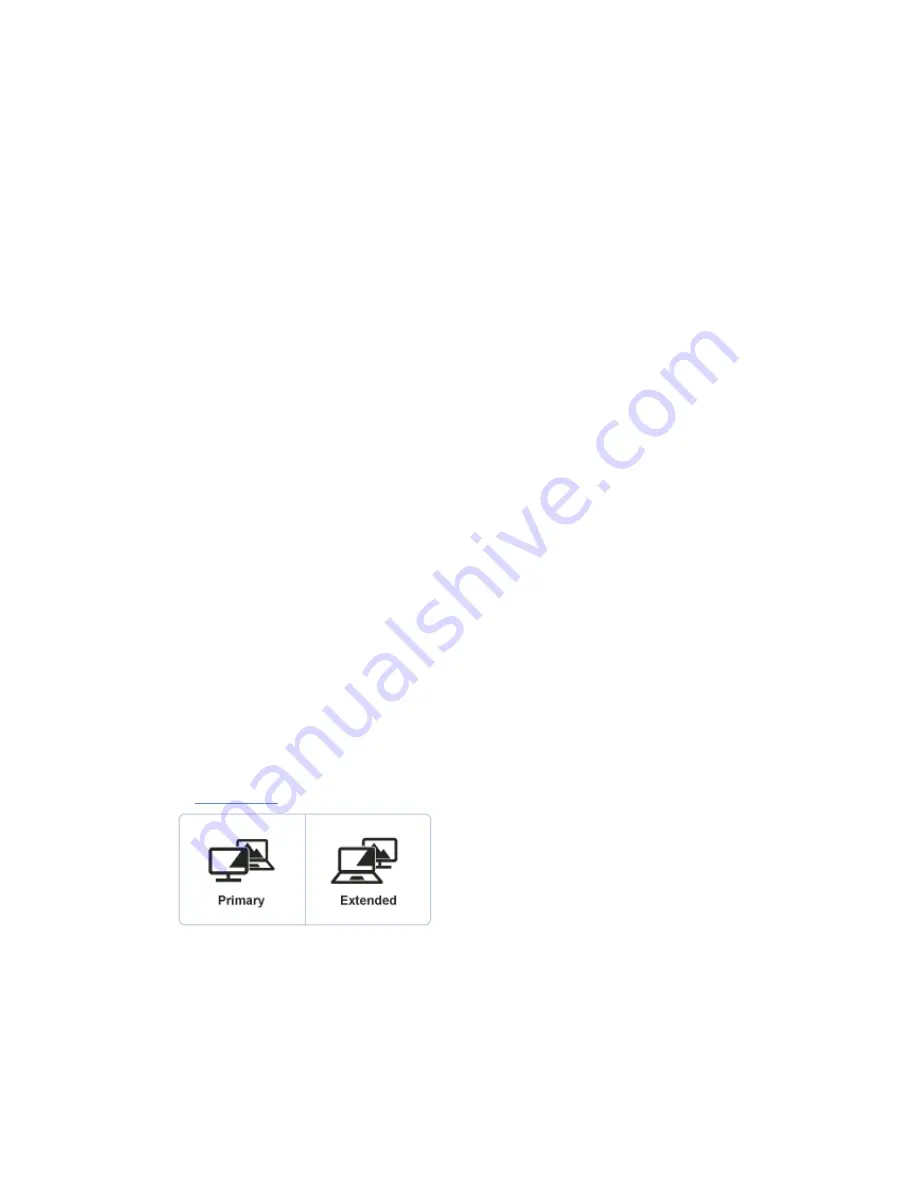
settings with the video output of the Docking Station. Refer to your monitor's user manual for
instructions on how to do the auto-adjust procedure.
Audio Ports
The Docking Station is equipped with microphone input and two stereo audio ports. The front
audio port is typically used for connecting a headset, while the rear audio port is typically used
for external speakers. However, either port may be used for either purpose. The microphone
port on the front is typically used for the microphone input on a headset or a standalone
microphone.
Audio Device Detection
The Docking Station's front and rear stereo ports automatically detect when a device is
plugged in. When you plug an audio device, such as PC speakers, into the port, your laptop
automatically sends the sound output to that device.
If devices are connected to both stereo output ports (for example, speakers connected to the
rear port and a headset connected to the front port) the sound goes only to the headset (front
port). To reactivate the speakers (rear port), remove the headset plug from the front port.
Note: To use the microphone port, one of the stereo ports must have a device plugged in. In
the case of a headset, both the stereo plug and the microphone plug must be connected.
However as long as either the front or rear stereo port is connected, the microphone will be
operational.
Dualview Button
The Dualview button on the front of the Docking Station provides an easy way to quickly
reconfigure your displays.
Switch Your Main Display and Extended Display
Press the Dualview button to switch whether your laptop screen or the attached monitor is the
main display or the extended display.
See
Video Modes
for more information





































