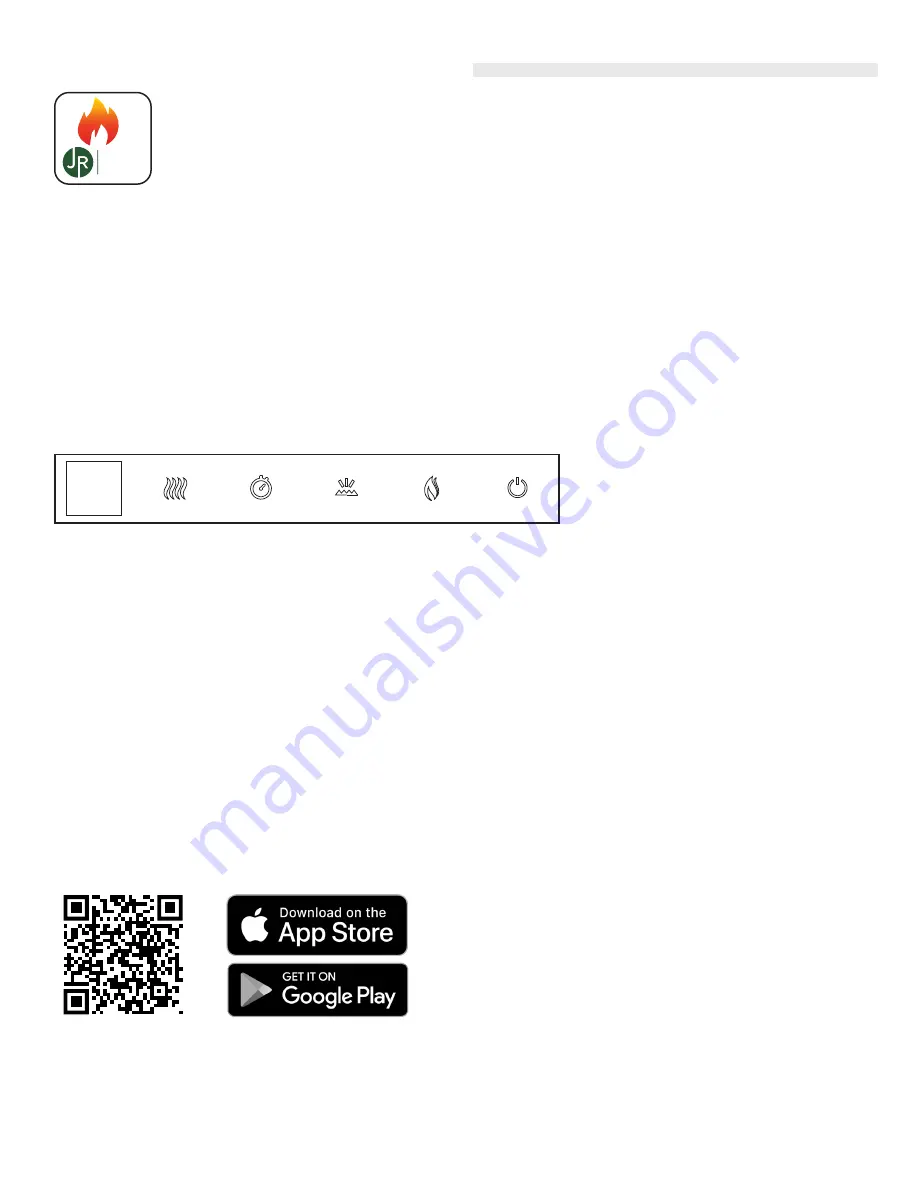
WiFi APP Installation Procedure
Available for Android and iOS, the Smart Flame Connect app can be used to control your
WiFi-enabled fireplaces. After installing the app follow these steps:
1. Create an Account
Create a profile to use the JR App, and connect your fireplace for convenient control:
Ensure you have access to an email.
When the app starts, select “Register” and you will be prompted to enter your email. Once you’ve
entered your email, press “Get Verification Code” and a secure login code will be sent to your email.
Enter the code back in the JR Smart Flame Connect App to complete registration.
2. Fireplace WiFi Setup
•
To begin WiFi setup, ensure the fireplace is plugged in and receives power. The fireplace will need
to be in standby mode (plugged in, flame and heater off). The control buttons are located at the bot
-
tom right of the unit.
•
Press and hold the Flame button for 5 seconds and release, the Flame Indicator will begin to flash,
indicating the fireplace is ready to connect to WiFi.
•
After Wifi connected, the flame indicator will stay ON, and will go OFF until the fireplace is power
ON.
3. Check for Firmware Update
Before updating the fireplace’s firmware, please ensure you have a stable internet connection and
the fireplace is powered on.
1. In the app, select the device you wish to update.
2. In the device control panel, select the settings icon on the top right, then select “Check for
Firmware Update”. You will be prompted to start the update if available.
4. Controls via 4G/LTE Mobile Networks
To control the fireplace with your phone’s mobile network, you will need to connect the fireplace to
your home WiFi and have registered for an account in the app. When your fireplace is connected to
your home WiFi and your account, you can now have access to your fireplace even if you are not
home.
Android - Scan the QR code for JR Home
Smart Flame Connect for Google Play
iOS – Scan the QR code for JR Home Smart
Flame Connect for Aplle ios
Page 16
08.19.20
HOME























