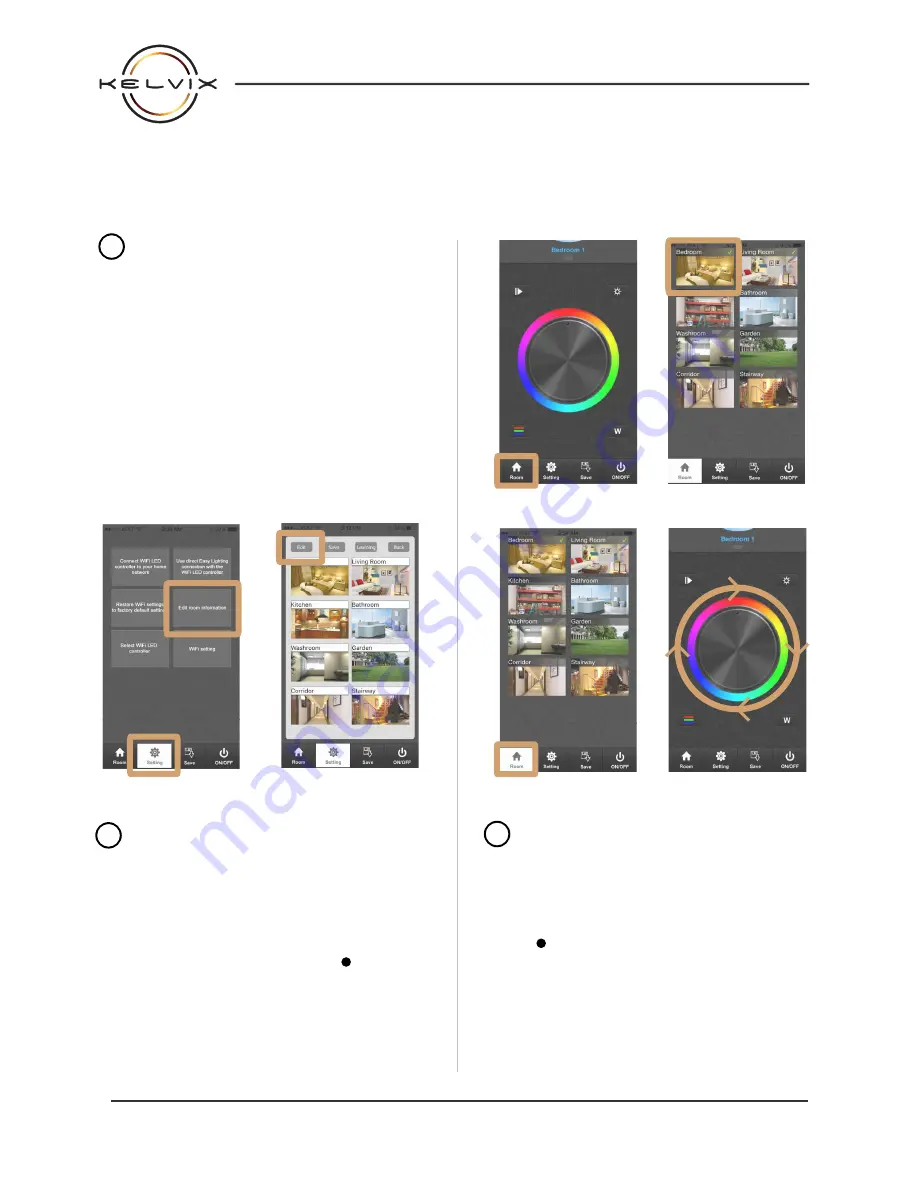
These instructions are for configuring the EasyLighting
™
mobile app on your iOS or Android mobile device.
1
Customize Room/Zone options as follows:
a) In mobile app, select “Edit room information”
from mobile app’s Setting tab
(Fig.1).
b) Then press “Edit” in upper left hand corner
of screen to enter room edit mode
(Fig.2).
c) While in room edit mode, select any room
name or photo image and follow prompts to
customize using mobile device’s keyboard
and built-in camera.
d) Press “Save”
and “Back”
to save and return
to previous screen.
Fig.1
Fig.2
2
Assign RF receiver to a room/zone as follows:
a) In mobile app, press the Room tab
(Fig.3)
,
select a room
(Fig.4) (selection indicated by
green checkmark)
, and then press Room tab
again
(Fig.5)
to return to control screen.
c) Move finger along color wheel
(Fig.6)
until
lighting flashes to confirm room assignment.
b) Briefly press the Learning Key [ ] on the RF
receiver to be paired with selected room.
*Steps b & c must be completed within a ten second period.
3
Repeat steps 2-6 to assign any additional RF
receivers in the system to additional rooms/zones.
Fig.3
Fig.4
Fig.5
Fig.6
*
NOTE: To erase all stored pairing memory from an
RF receiver, press and hold receiver’s learning
key
[ ]
for five seconds. The connected lights
will briefly flash to indicate memory erased.
D - MOBILE APP SETUP
Questions/Support | 800-789-3810 | [email protected]
012218NH





