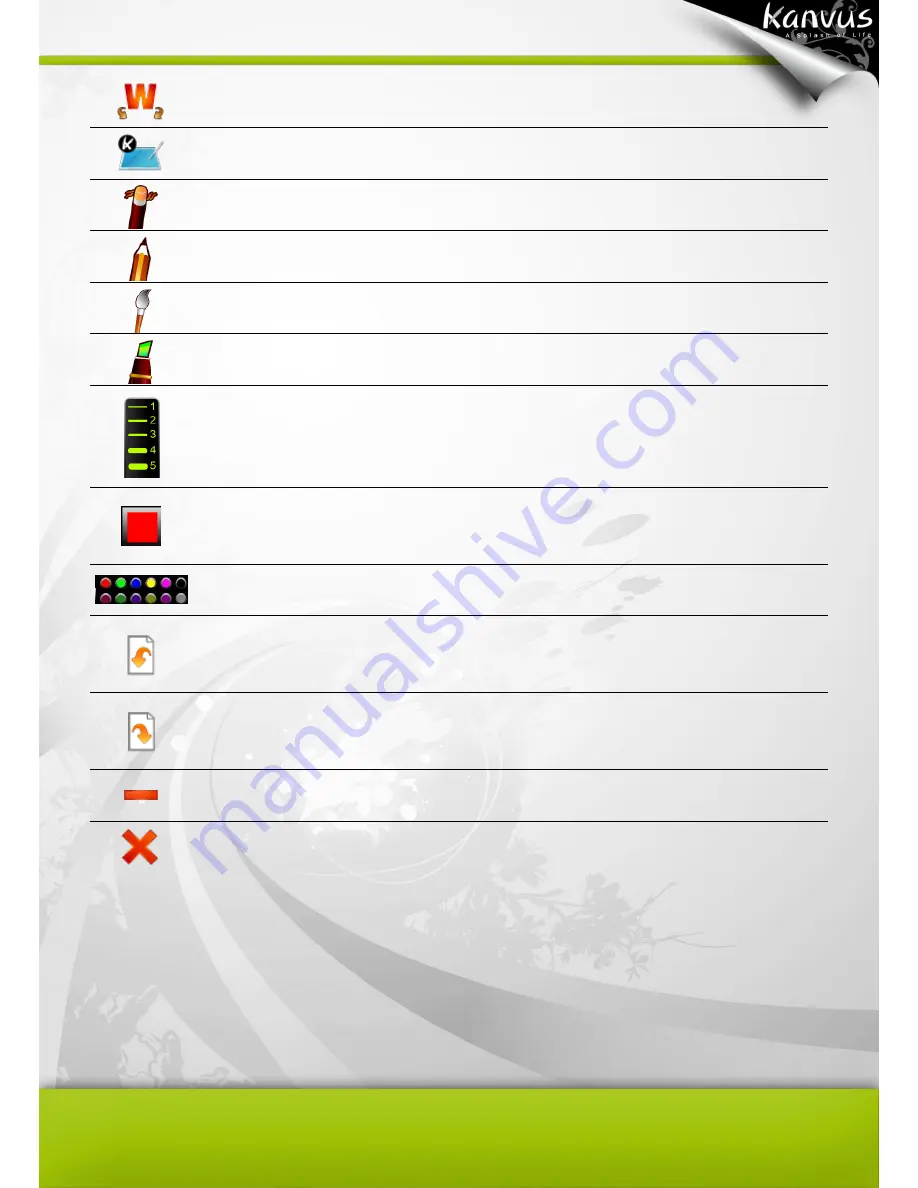
58
Inking
Incorporate the handwriting or drawing as an object into the
document.
Help
Get information on using K-OfficeMemo.
Erase
Clean the unwanted handwriting.
Pencil
Activate the digital pen as a pencil for writing and drawing.
Brush
Activate the digital pen as a brush pen for writing and drawing.
Marker
Activate the digital pen as a marker for writing and drawing.
Thickness
Adjust the thickness of the pencil / brush / marker. (1 is the thinnest
and 5 is the thickset.)
Set
Foreground
Color
Set the pen color.
Pallet
Show all the available foreground color.
Undo
Undo the last handwriting that was written. You can use undo until
the document is blank.
Redo
Redo the deleted handwriting. This is only available when you have
previously undone an action.
Minimize
Minimize the toolbar.
Close
Exit the Desktop Mode.
Содержание Artist 127
Страница 1: ...V1 01 User Manual Windows Macintosh ...
Страница 5: ...4 1 Product Introduction Package Contents Tablet Digital Pen ...
Страница 12: ...11 2 Getting Started Installation Configuration Uninstall ...
Страница 19: ...18 About Shows information of Software Version Driver Version and Firmware Version ...
Страница 37: ...36 9 Uninstall has been completed Click Quit when you see the Finish Up dialog box ...
Страница 38: ...37 3 Using the Tablet Holding the Pen Working Area Positioning Clicking Dragging Pressure Control ...
Страница 45: ...44 4 Using the Bundled Software K Jotter Overview K OfficeMemo Overview K Presenter Overview ...
Страница 68: ...67 5 Specification Summary Tablet Digital Pen ...
Страница 71: ...70 6 Troubleshooting Testing your device FAQ Service and Technical Support Driver Download ...















































