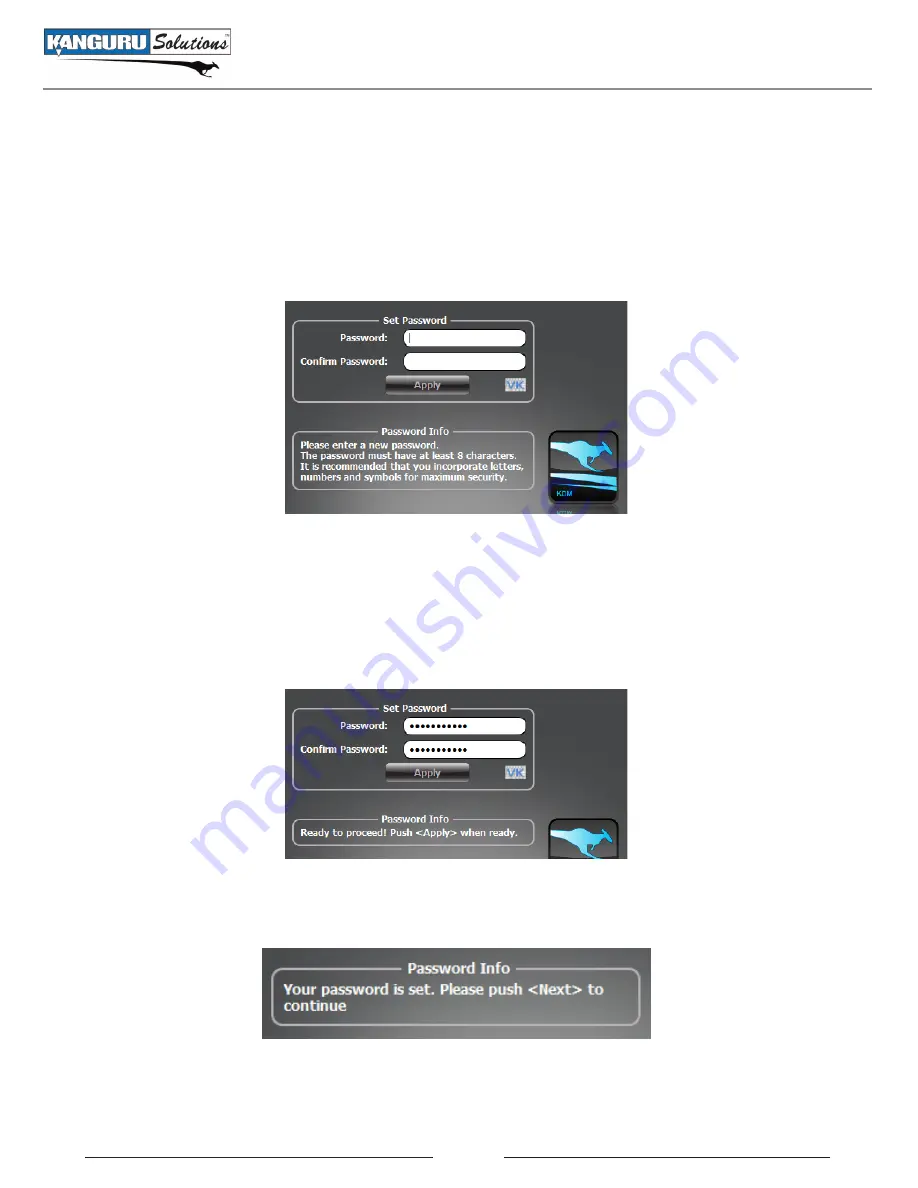
12
2.2.3 Setting a Password
Your password is used to login to your Defender V2’s secure partition after you have completed the
Setup Wizard. To create your login password from the Set Password screen:
1. Enter your password in the
Password
data field.
Note:
For security reasons, it is recommended that
you incorporate letters, numbers and symbols to achieve maximum security.
The Password Info window will inform you if there are any password requirements. It updates in
real time. Disregard the messages in the Password Info box until you have finished entering your
password into both the Password and Confirm Password fields.
2. Enter the same password in the
Confirm Password
field for verification. If the passwords you
entered match, you will receive a notification in the Password Info box.
3. Click on the
Apply
button to set your password. Once the password has been set you will see the
following message in the Password Info box:
4. Click the
Next
button. KDMV2 will automatically configure the security parameters and complete
the setup process.
Setting a Password













































