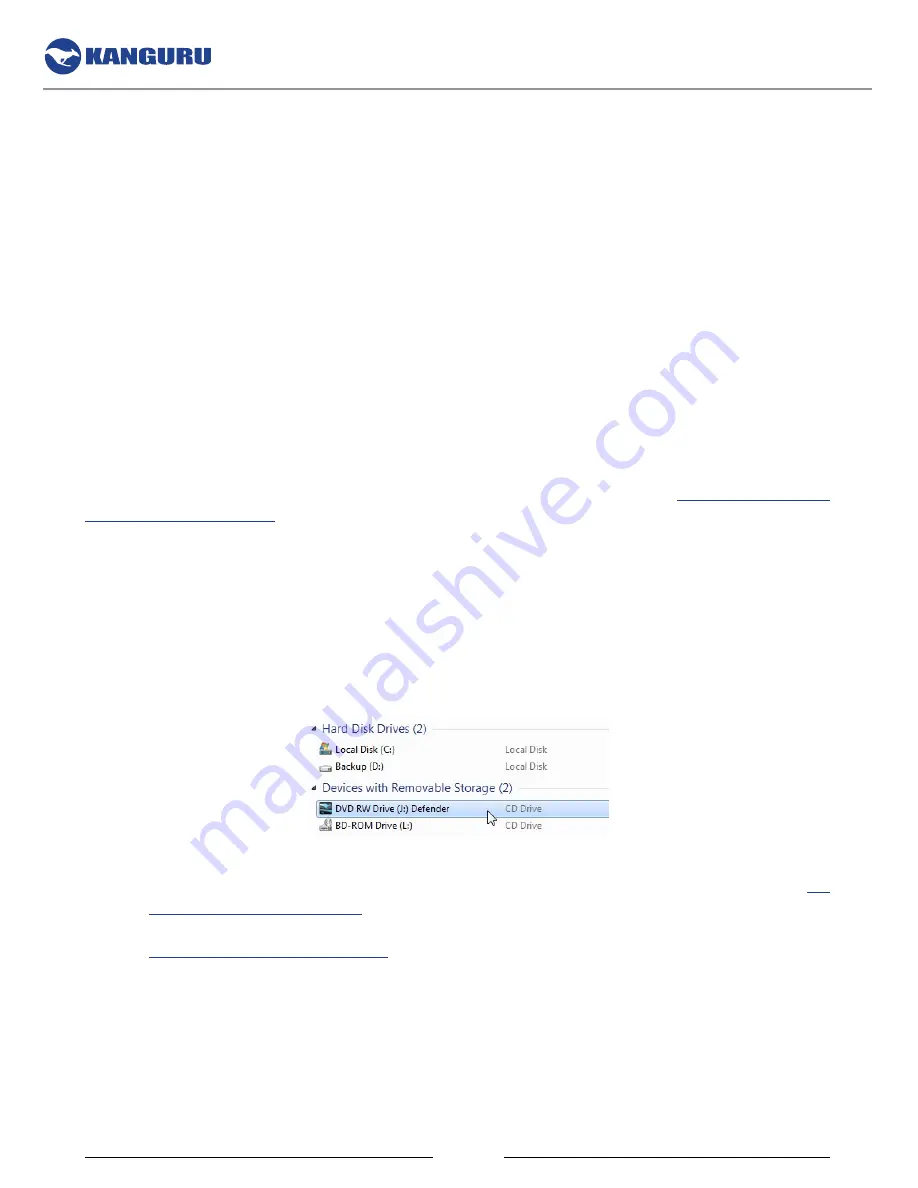
8
2. Kanguru Defender Manager
Kanguru Defender Manager (KDM) is the client program preloaded on the Defender’s CD-ROM
partition. The user needs to login to KDM in order to access the secure, encrypted partition. KDM comes
pre-installed on your Defender flash drive. No installation to your PC is necessary.
KDM is named differently for each model:
•
KDM2000 = Defender 2000
•
KDM3000 = Defender 3000
•
KDME30 = Defender Elite30
•
KDME200 = Defender Elite200
•
KDME300 = Defender Elite300
2.1 running KDM
The Kanguru Defender flash drive is compatible with multiple operating systems. Running the KDM
application can be different depending on the operating system your computer is running. For more
info on which operating systems are supported by your device, please refer to
Chapter 5. Technical
Specifications on page 42
2.1.1 running KDM on Windows
To run KDM from a Windows operating system, simply connect your Defender flash drive to your
computer through a USB port. The KDM application should start automatically if Autorun is enabled.
If KDM does not start automatically:
1. Open an explorer window and open the Defender’s CD-ROM partition. The drive letter (e.g. D:, E:,
F:) will depend on your computer.
2. Double-click on the
KDM.exe
file
to launch the KDM application.
○
If it is your first time running KDM you will need to complete the setup wizard (see section
2.2
The Setup Wizard on page 13
).
○
If you have already gone through the setup wizard, you will be prompted to login (see section
2.3 The Login Screen on page 20
).
caution!
The ‘KDM.exe’ file needs to remain on your Defender’s CD-ROM partition at all times.
Always run the application from the Defender’s CD-ROM partition. Do not try to copy KDM or run
KDM from your computer’s hard drive.
Note:
Windows 7 users may not see the removable disk partition until you have logged into KDM. If
you are running Windows 7 and for any reason need to see the removable disk before you log into KDM
please refer to the instructions on p.9.
Running Kanguru Defender Manager























