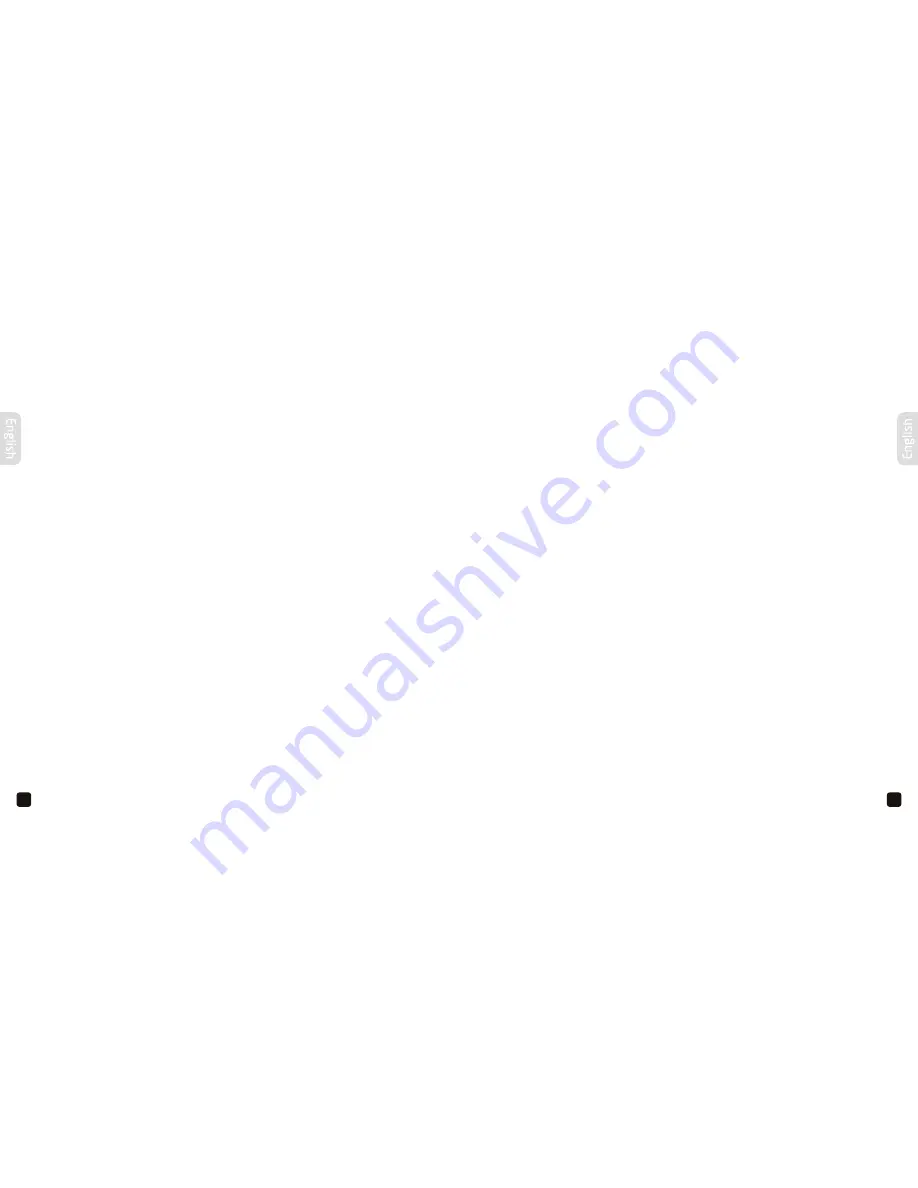
2
3
2
Keep the Kaiser Baas iPad PhotoScanner away from water or moisture and dusty
areas. Avoid environments where the Kaiser Baas iPad PhotoScanner will be exposed
to direct sunlight.
Never store the Kaiser Baas iPad PhotoScanner in hot or very cold areas.
Only use the cleaning tools that have been provided with the Kaiser Baas iPad
PhotoScanner.
It is recommended to use the Kaiser Baas iPad PhotoScanner on a level, well-grounded
work surface, free of excessive vibration.
Please disconnect the power supply from the Kaiser Baas iPad PhotoScanner if unused
for a long period of time.
Do not drop the Kaiser Baas iPad PhotoScanner as it may cause damage and may void
the warranty.
Do not try and disassemble or remodel the Kaiser Baas iPad PhotoScanner. Doing so may
cause the device to malfunction and may void the warranty.
Safety notice
3
• Scanner type: Colour CIS sheet feed scanner
• Light source: LED (RGB)
• Scan size: Up to A4
• Scan resolution: 300 dpi
• Scan speed: 6 ppm @ A4 colour 300 dpi
• File format: JPG
• Power: 5.1V 2.1A (iPad charger not included)
• Interface: Mini USB (for power only), iPad 30-pin connector
• Size: 308 x 111 x 72 mm (W x D x H)
• Weight: 655g
Product specifications
SAFTEY NOTICE
Keep the Kaiser Baas iPad PhotoScanner away from water or moisture and dusty
areas. Avoid environments where the Kaiser Baas iPad PhotoScanner will be exposed
to direct sunlight.
Never store the Kaiser Baas iPad PhotoScanner in hot or very cold areas.
Only use the cleaning tools that have been provided with the Kaiser Baas iPad
PhotoScanner.
It is recommended to use the Kaiser Baas iPad PhotoScanner on a level, well grounded
work surface, free of excessive vibration.
Please disconnect the power supply from the Kaiser Baas iPad PhotoScanner if
unused for a long period of time.
Do not drop the Kaiser Baas iPad PhotoScanner as it may cause damage and may void
the warranty.
Do not try and disassemble or remodel the Kaiser Baas iPad PhotoScanner. Doing so
may cause the device to malfunction and may void the warranty.
PRODUCT SPECIFICATIONS
• Scanner type:
Colour CIS sheet feed scanner
• Light source:
LED (RGB)
• Scan size:
Up to A4
• Scan resolution:
300dpi
• Scan speed:
6ppm @ A4 colour 300 dpi
• File format:
JPG
• Power:
5.1 V 2.1 A (iPad charger not included)
• Interface:
Mini USB (for power only), iPad 30-pin connector
• Size:
308 x 11 x 72mm (W x D x H)
• Weight:
655g
Содержание iPad PhotoScanner
Страница 1: ...iPad PhotoScanner User Guide ...
Страница 29: ...54 55 NOTES NOTES ...
Страница 30: ......



































