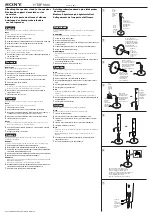34
: Picture menu (PICTURE)
7
MONITOR TYPE
You can select the monitor type to match your TV when you play
DVDs recorded in the picture’s height/width ratio of 16:9.
•
16:9 (Wide television conversion)
Select this when the aspect ratio of your TV is fixed on 16:9 (wide
TV).
When you play DVDs recorded in the picture’s height/width ratio
of 4:3, the system adjust the ratio of output signal automatically.
•
4:3 LB (Letter Box conversion)
Select this when the aspect ratio of your TV is 4:3 (conventional
TV). While viewing a wide screen picture, the black bars appear
on the top and the bottom of the screen.
•
4:3 PS (Pan Scan conversion)
Select this when the aspect ratio of your TV is 4:3 (conventional
TV). While viewing a wide screen picture, the black bars do not
appear, however, the left and right edges of the pictures will not
be shown on the screen.
NOTE
• Even if “4:3 PS” is selected, the screen size may become “4:3 LB” with
some DVDs. This depends on how DVDs are recorded.
7
PICTURE SOURCE
When you set the scan mode to “480p” (see page 16), you can obtain
optimal picture quality by selecting whether the content on the disc/
file is processed by frame (film source) or by field (video source).
Normally set to “AUTO”.
• AUTO
Used to play a disc/file containing both video and film source
materials.
This system recognizes the source type (video or film) of the
current disc/file according to the disc/file information.
If the playback picture is unclear or noisy, or the oblique lines of
the picture are rough, try to change to other modes.
• FILM
Suitable for playing back a film source disc/file.
• VIDEO
Suitable for playing back a video source disc/file.
7
SCREEN SAVER (See page 19.)
You can activate or deactivate Screen Saver function.
7
FILE TYPE
When several types of files are recorded on a disc/device, you can
select which files to play.
• AUDIO
Select this to play MP3/WMA files.
• STILL PICTURE
Select this to play JPEG files.
• VIDEO
Select this to play ASF/MPEG-2/MPEG-1/DivX files.
: Audio menu (AUDIO)
7
D. RANGE COMPRESSION
(Dynamic range compression)
You can enjoy low level recorded sound clearly at night even at a low
volume when listening to the sound with Dolby Digital.
• AUTO
Select this when you want to enjoy surround sound with its full
dynamic range (no effect applied).
• ON
Select this when you want to fully apply the compression effect
(useful at midnight).
NOTE
• When you play a multichannel Dolby Digital source with the
surround mode is off, the setting of D. RANGE COMPRESSION is set
to ON automatically.
: Speaker setting menu (SPK. SETTING)
7
Level menu (LEVEL)
FRONT LEFT SPEAKER/FRONT RIGHT SPEAKER/CENTER
SPEAKER/SURROUND RIGHT SPEAKER/SURROUND LEFT
SPEAKER
While monitoring the test tone, adjust the center and surround
speakers volume as much as that of the front speakers.
You can adjust the output level in the -6 dB to +6 dB range.
TEST TONE*
Outputs the test tone.
*
The test tone comes out of all of the activated speakers in the
following sequence:
s
Front left speaker
s
Center speaker
s
Front right
speaker
s
Surround right speaker
s
Surround left speaker
s
(back to the beginning)
NOTE
• Adjustment of subwoofer output level is not available.
7
Delay menu (DELAY)
Example:
Set to “0 ms” for the furthest speaker from your position as the basis
for the delay time setting.
In this case, set the delay time of each speaker as follows;
• Delay time of front speakers: 0 ms
• Delay time of center speaker: 1 ms
• Delay time of surround speakers: 2 ms
FRONT LEFT SPEAKER/FRONT RIGHT SPEAKER/CENTER
SPEAKER/SURROUND RIGHT SPEAKER/SURROUND LEFT
SPEAKER
Adjust the distance from the listening position to the speakers.
Within the range from 0 ms to 15 ms. (by 1 ms)
Ex.: 16:9
Ex.: 4:3 LB
Ex.: 4:3 PS
Subwoofer
Front left
0 ms
Center speaker
1 ms
Front right
0 ms
Surround left
2 ms
Surround right
2 ms
1 ms increase (or decrease) in delay time corresponds to about
30 cm (1 ft) decrease (or increase) in distance.
3.0 m
(10 ft)
2.7 m
(9 ft)
2.4 m
(8 ft)
2.1 m
(7 ft)
Setting DVD preferences
TH-C20-30[JC]5.book Page 34 Thursday, January 12, 2006 11:29 AM