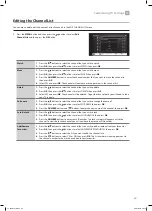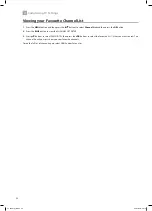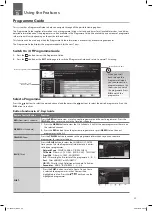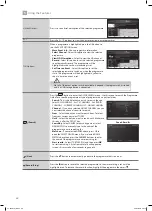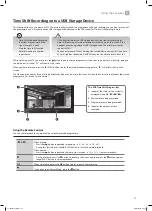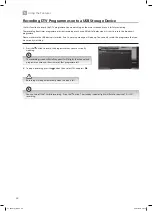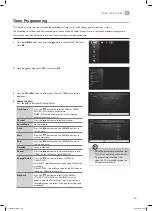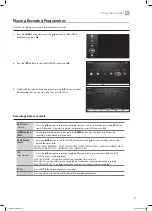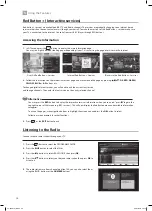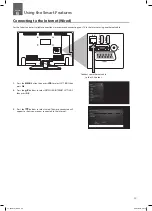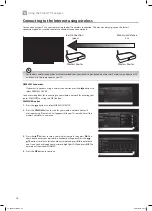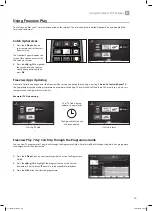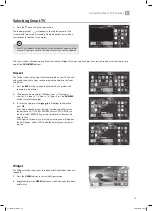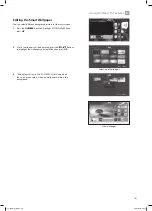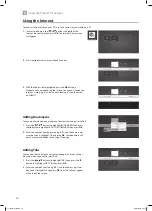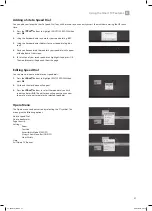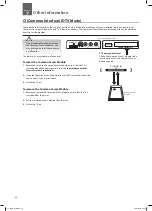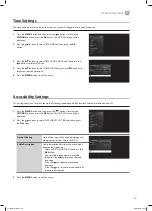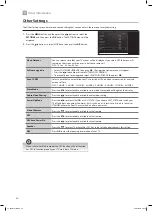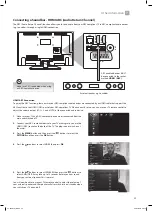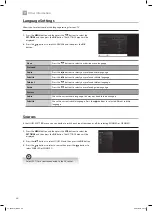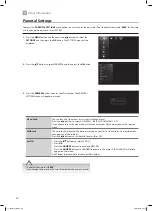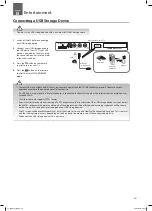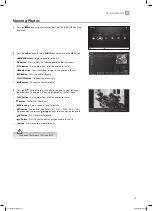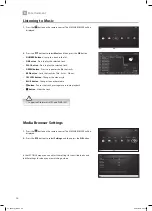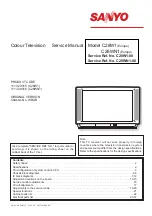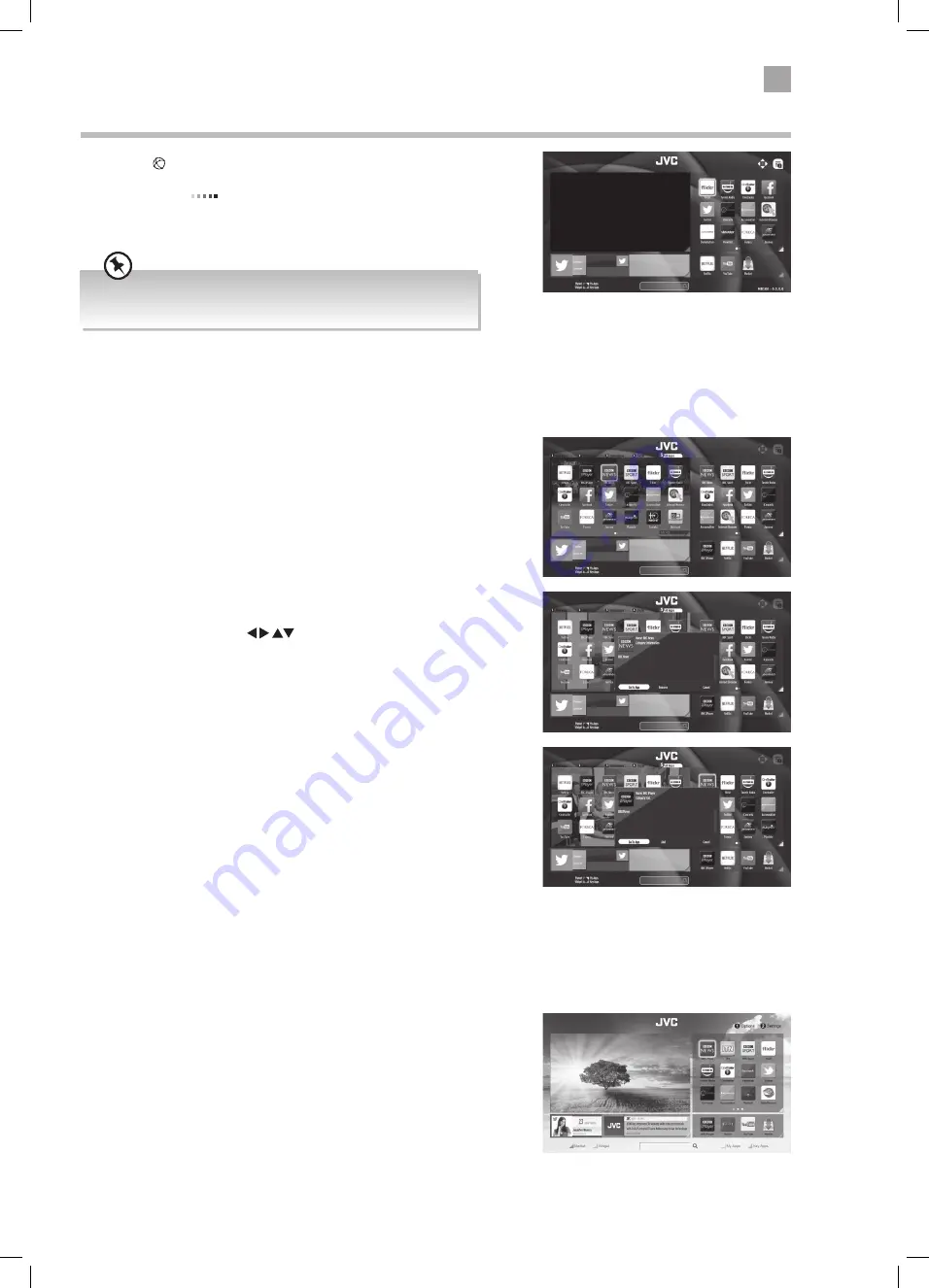
37
6
Using the Smart TV Features
Selecting Smart TV
1. Press the button to enter smart mode.
The loading symbol
will appear in the top left corner of the
screen while smart mode is loading. Please be patient it may take a
few seconds to load the smart mode.
Your TV will update automatically, so the amount of apps available
may vary from time to time. The app content may also be updated.
The Smart screen is broken up into 4 sections. Market, Widget, My Apps and Key Apps. Each section can be accessed by pressing
one of the COLOURED buttons.
Market
The Market shows all the Apps that are available on your TV. You can
either add them to My Apps section or open the App directly from
the Market.
1. Press the RED button to open the Market. The TV picture will
change to a list of Apps.
2. The Apps can be viewed in 5 different tabs. 1 - New Apps, 2 -
Services, 3 - Videos, 4 - TV Apps, 5 - All Apps. Press the NUMBER
buttons to select these tabs.
3. To select an App press the
to highlight the App then
press OK.
If the App is already in your My Apps section you will be given
the option to GO TO APP or REMOVE. Select GO TO APP to run
the App. Select REMOVE if you wish to remove it from your My
Apps section.
If the App isn't already in your My Apps section you will be given
the ADD option. Select ADD to add the App into your My Apps
section.
Widget
The Widget section shows your Facebook and Twitter feeds if you are
logged in.
1. Press the GREEN button to select the Wiget section.
2. Repeatedly press the GREEN button to switch between Facebook
and Twitter.
LT-32C672_IB.indd 37
26/07/2017 08:13