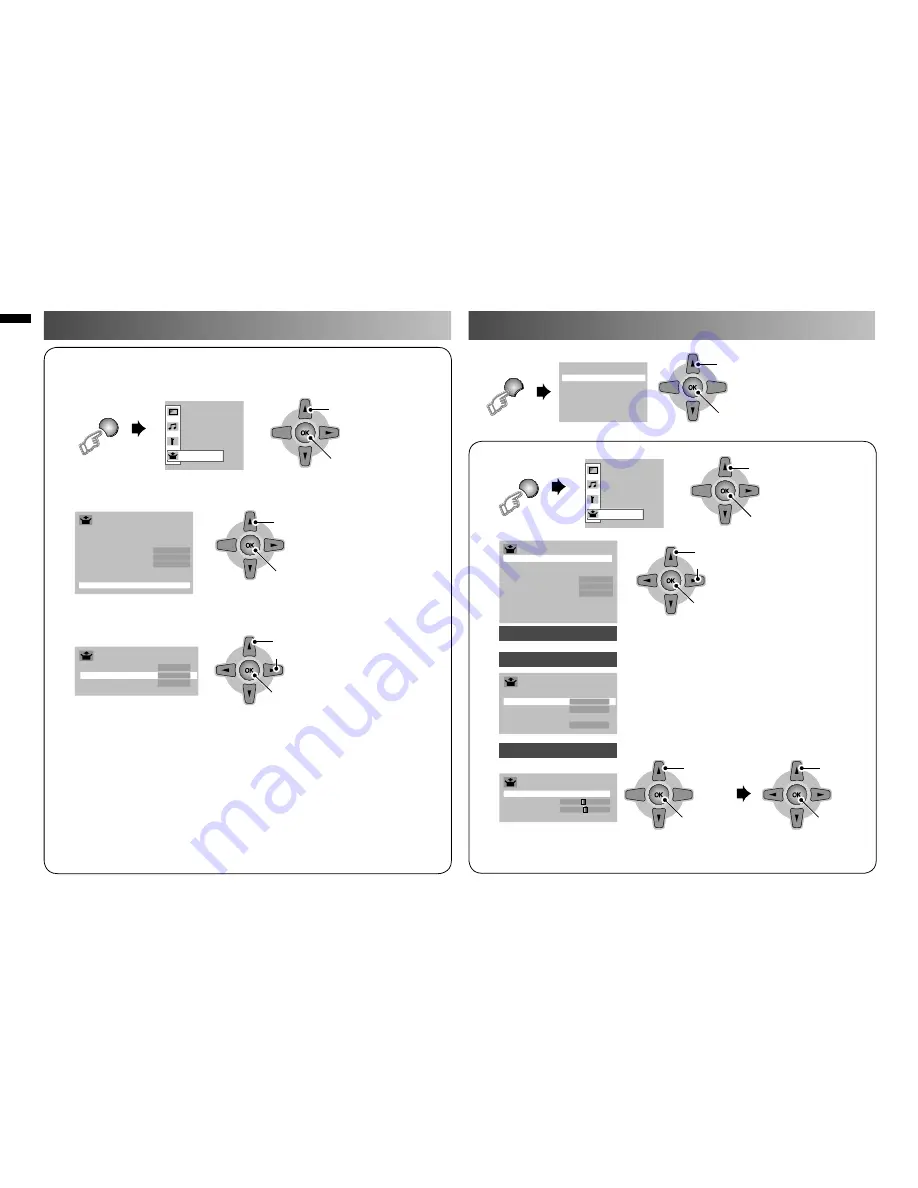
12
Viewing Closed Caption
Watching Video or DVDs
MENU
Set Up
TV/VIDEO
OK
1.
Select
2.
Set
OK
1.
Select
2.
Enter
OK
1.
Select item
3.
set
2.
Setting or Adjust
PC Position
Phase
Pixel
PC Setting
>
>
4 HDMI 2
5 PC
1 Video - 1
3 HDMI 1
2 Video - 2
AV Select
0 01
OK
OK
1.
Select
PC Position
2.
Enter
1.
Adjust
2.
Set
Set Up
Auto Program
>
Channel Summary
>
Language
>
Video-1 Setting
Video
AI Volume
On
Appearance
Size-1
HDMI Setting
>
PC Setting
>
Closed Caption
>
MENU
Set Up
OK
>
Closed Caption
Closed Caption
Off
Caption
<
CC1
>
Text
T1
OK
OK
Set Up
Auto Program
>
Channel Summary
>
Language
>
Video-1 Setting
Video
AI Volume
On
Appereance
Size-1
HDMI Setting
>
PC Setting
>
Closed Caption
>
Select the input Source.
• Operate the connected device and play video.
1.
Select “Set Up”
2.
Select item
Video - 1 Setting
Switch between video and component signal
(Video / Component)
HDMI Setting
Setting for HDMI input
Size
:
Normally set to “Auto.” If wrong screen
size appears in 480p (525p), change to
“1” or “2”
Audio
:
Normally set to “Auto.” If no sound,
change to “Analogue” or “Digital.”
•
“Audio” is not available for HDMI - 2
PC Setting
Setting for PC input
PC Position
:
Adjust screen position.
Phase
:
Sets the focus of screen.
Pixel
:
Adjusts the horizontal feature of screen.
Note: TV/VIDEO
button select the
video source by
move down or
use button 0-5 for
selection.
>
HDMI Setting
HDMI-1
Size
<
1
>
Audio
Analogue
HDMI-2
Size
1
You can watch closed captions or text information.
1.
Select “Set Up”
1.
Select
2.
Enter
1.
Select item
3.
set
2.
Setting
1.
Select
2.
Enter
2.
Select “Closed Caption”
3.
Select the desired caption or text channel.
Closed Caption : Select to view close caption or text information.
(Off / CC / Text)
Caption
: Select the desired caption.
(CC1 / CC2 / CC3 / CC4)
Text
: Select the desired text channel.
(T1 / T2 / T3 / T4)
















