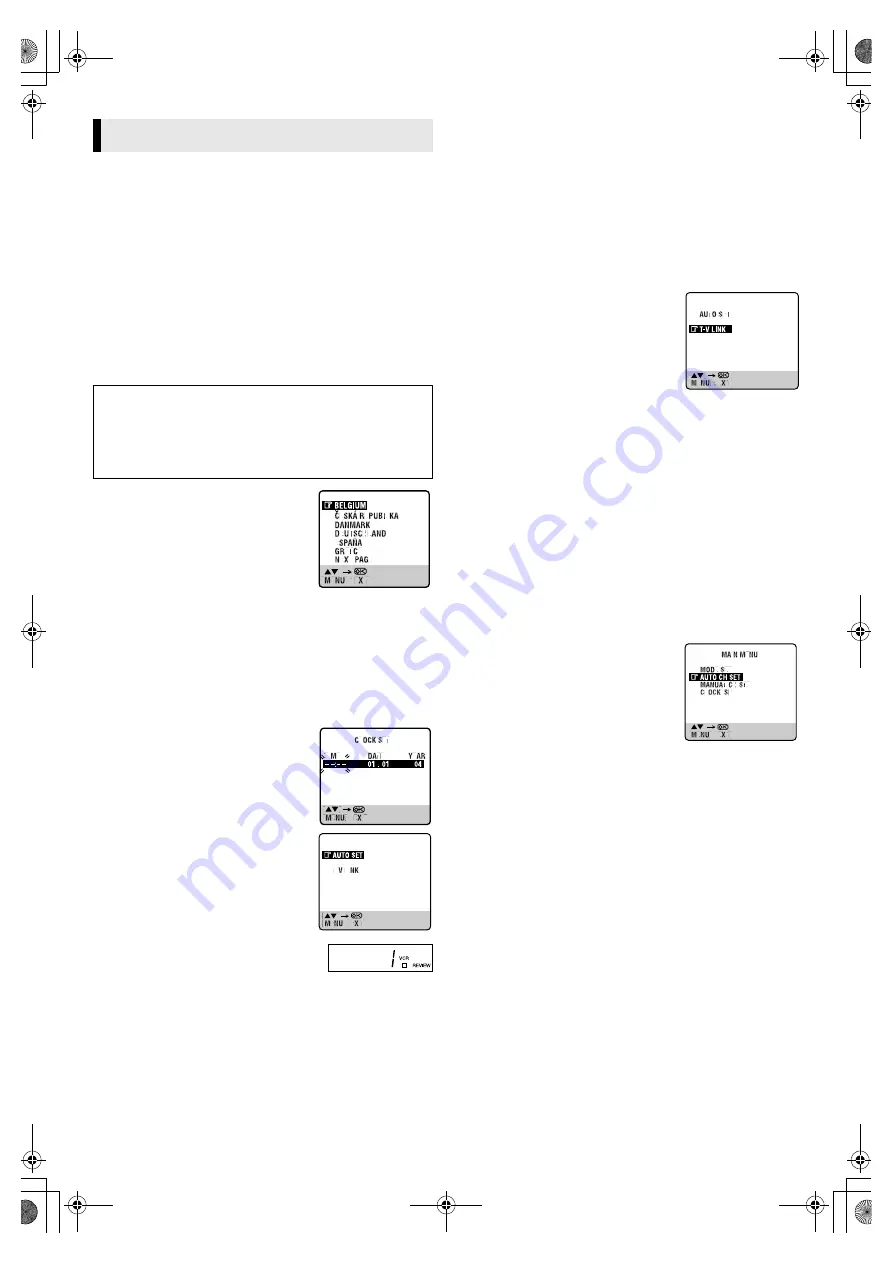
April 6, 2004 10:11 am
Page 5
— 5 —
Master Page: Right
After the
1
is pressed for the first time to power on the recorder,
the recorder starts Auto Set Up or Preset Download.
ATTENTION:
If you have connected the recorder to a TV offering T-V Link via a
fully-wired 21-pin SCART cable and if the TV is turned on, the
recorder automatically performs the Preset Download (
墌
5) even
if you perform Auto Set Up.
Before starting:
●
Perform “Basic Connections” (
墌
4).
●
Set the TV to its AV mode (with AV connection) or UHF
channel 36 (with RF connection).
Auto Set Up
— Auto Channel Set
A
Turn on recorder
Press
1
. The Country Set screen appears
on the screen.
●
If you have connected your TV to the
recorder with RF connection and the on-
screen display appearing on UHF
channel 36 looks distorted, perform
“Video Channel Set” (
墌
15).
B
Select your country
Press
rt
to place the pointer next to your country, then press
OK
. The language is automatically selected for the on-screen
display depending on the country you have selected. The Clock
Set screen appears.
●
If you have selected BELGIUM or SUISSE, the Language Set
screen appears. Press
rt
to place the pointer next to the
desired language, then press
OK
.
C
Set time, date and year.
Press
rt
until the desired time appears,
then press
OK
or
e
.
●
Set the date and year in the same way.
(Holding
rt
changes the time in
30-minute intervals, or changes the date
in 15-day intervals.) Then press
MENU
.
D
Perform Auto Set Up
Press
rt
to place the pointer next to
“AUTO SET” and press
OK
or
e
.
●
Do NOT
press any button during Auto
Set Up.
E
Check results
If Auto Channel Set has been performed
successfully,
Turn on the TV and select its video channel
or AV mode. Then make sure that all necessary stations have been
stored in the recorder’s memory by using the
PR
button(s).
If Auto Channel Set has failed,
Make sure the cables are connected properly. Press
OK
to retry or
turn off the recorder once, then turn the recorder back on again. The
Country Set screen appears on the screen. Perform “Auto Set Up”
(
墌
5) or “Preset Download” again.
Preset Download
— Auto Channel Set by downloading preset data from TV
ATTENTION:
You can use this function only with a TV offering T-V Link, etc.* Be
sure to use a fully-wired 21-pin SCART cable.
* Compatible with TVs offering T-V Link, EasyLink, Megalogic,
SMARTLINK, Q-Link, DATA LOGIC or NexTView Link via fully-wired 21-
pin SCART cable. The degree of compatibility and available functions
may differ by system.
Before starting:
Perform steps
1
–
2
of “Auto Set Up”.
A
Perform Preset Download
Press
rt
to place the pointer next to “T-V
LINK” and press
OK
or
e
.
●
Do NOT
press any button during Preset
Download. When Preset Download is
completed, “COMPLETED” appears for
about 5 seconds, then the normal screen
appears.
B
Check results
Perform step
5
of “Auto Set Up”.
C
Set video channel to off
Perform “Video Channel Set” (
墌
15).
NOTES:
●
Depending on the area, the recorder cannot perform Auto Set
Up or Preset Download properly.
●
If you have moved to a different area, perform “Video Channel
Set” (
墌
15) (with RF connection), “Tuner Set” (
墌
13) and
“Clock Set” (
墌
13) as required.
●
If a new station starts broadcasting in your area, perform “Tuner
Set” (
墌
13) and, if necessary, “Video Channel Set” (
墌
15).
Language Set
You can change the language setting manually as required.
A
Access Main Menu screen, then Auto
Channel Set screen
Press
MENU
. Press
rt
to place the
pointer next to “AUTO CH SET”, then press
OK
or
e
.
B
Select your country
Press
rt
to place the pointer next to your
country, then press
OK
or
e
.
C
Select language
Press
rt
to place the pointer next to the desired language.
●
You do not have to press
OK
; pressing
OK
enters AUTO SET/T-V
LINK screen.
D
Return to normal screen
Press
MENU
.
Initial Settings
ATTENTION:
While performing Auto Set Up for the first time,
●
do NOT
disconnect the recorder from the power supply (AC)
●
do NOT
press any button unless instructed
●
ensure that Auto Set Up is not interrupted while the operation
is still in progress
HR-V510_001EN.fm Page 5 Tuesday, April 6, 2004 10:11 AM
















