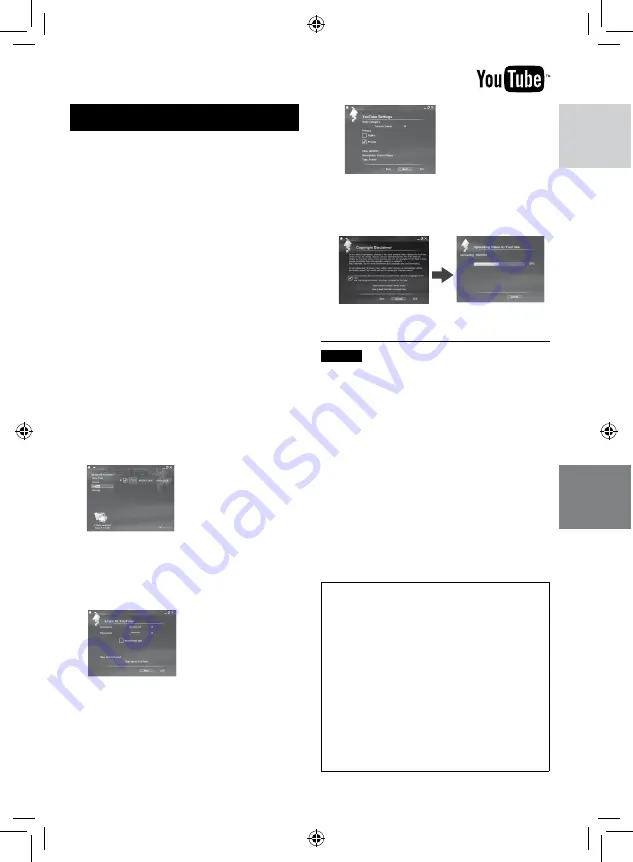
ENGLISH
File Upload on a Windows
®
PC
File Upload to YouTube™
This method uses software on the provided
CD-ROM to perform quick video clip upload to
YouTube with a simple one touch operation.
This product’s YouTube™ upload functionality
is included under license from YouTube LLC.
The presence of YouTube™ upload functionality
in this product is not an endorsement or
recommendation of the product by YouTube LLC.
Preparation:
•
Install the software from the included CD-
ROM. (
Z
pg. 41)
•
Connect the camcorder to the PC with the
USB cable. (
Z
pg. 43)
1
Open the LCD monitor to turn on the
camcorder.
2
On the camcorder, press the
UPLOAD button.
Although a dialog box appears on the PC,
you do not need to use it. PowerCinema
starts automatically.
3
On the PC, click on the check box of
the desired file.
The
s
mark appears on the left of the
selected file.
To select other files, repeat this step.
4
Click [YouTube™].
5
Login your username and password.
Click [Next].
To create a YouTube™ account, click [Sign up
to YouTube™].
6
Select video category and broadcast
option. Click [Next].
The Video Title is automatically filled in during
uploading process with the File name, and
the Description and Tags with Everio Video
references. Date information is also input.
If you want to modify this information, sign on
to your account on the YouTube™ website:
7
Click on the check box and then click
[Upload].
Uploading starts.
Click [Cancel] to cancel procedure.
8
Click [Finish].
NOTES
•
It is recommended to use the AC Adapter as
the power supply instead of the battery pack.
•
The operation is possible only with video
clips that have been configured for this
video sharing website. So, before you start
shooting, set upload pre-record mode to
“UPLOAD REC ON”. (
Z
pg. 24)
•
You can upload up to 10 movies under the
same video category and broadcast option at
one time.
•
It takes approx. 5 minutes to upload every 1
minute recording of a video clip (for uplink
speed of 1Mbps).
•
There is no guarantee that the operation will
work in all environments or when there are
changes in YouTube™ site in the future.
•
For more information on YouTube™, visit
YouTube™ website: http://www.youtube.com/
L
If you cannot upload the file to
YouTube™
Refer to “Latest Information”, “Updater”,
“Troubleshooting”, etc. in the help of
PowerCinema NE for Everio.
L
If you could not upload by using
PowerCinema, upload the video clip at
YouTube™ website.
1) Copy the video clip (extension “.MOD”)
to a PC by performing the procedure
in “File Backup on the PC” (
Z
pg. 43
2) Go to YouTube™ site, http://www.
3) Login your YouTube™ account and
follow the steps to upload.
















































