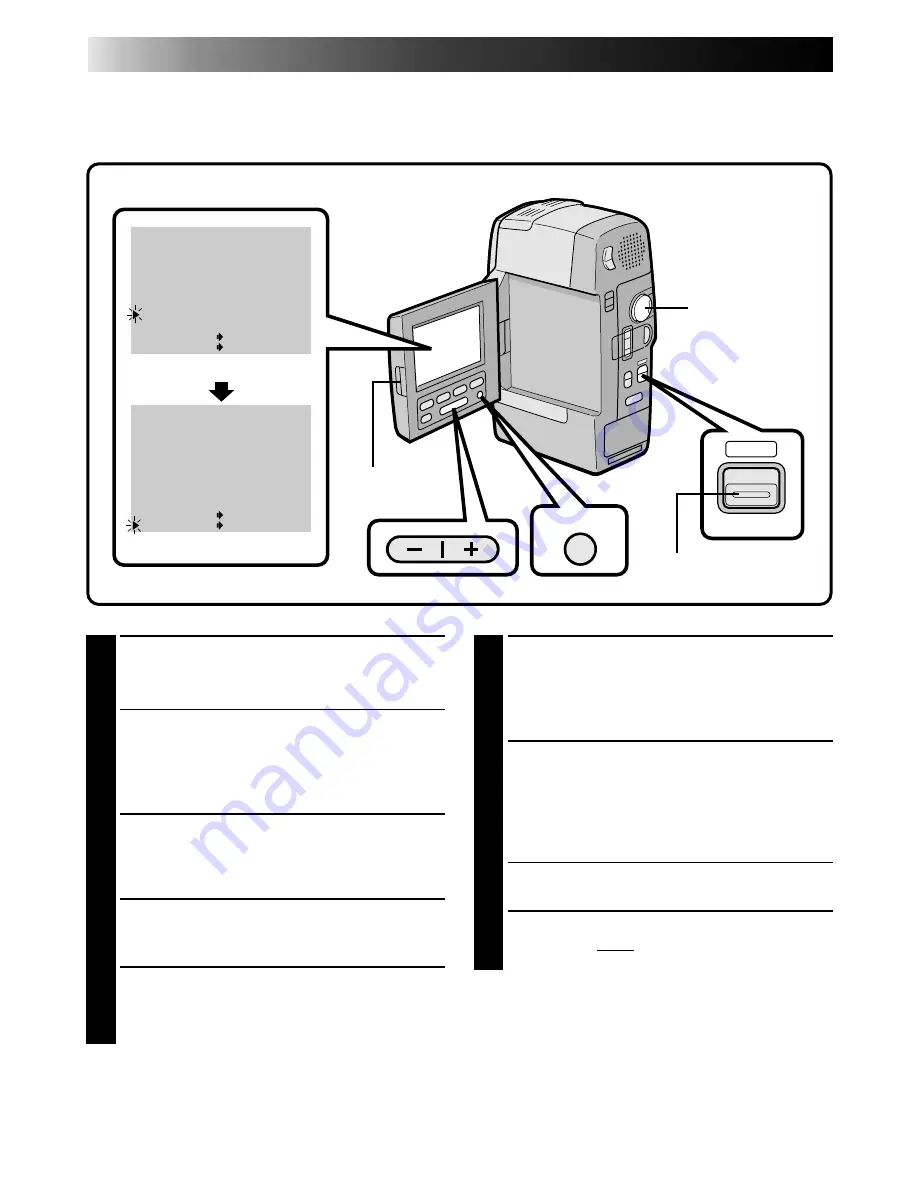
32
WIDE MODE
ZOOM
D I S
GA I N UP
TO F ADER / W IPE MENU
TO P. AE / EFFECT MENU
TO DATE / TIME MENU
TO SYSTEM MENU
W.BALANCE
END
O FF
2 0X
OFF
AGC
I T EM –/+ BUTTON
SET MENU BUTTON
I T EM –/+ BUTTON
SET MENU BUTTON
MENU
SCENE
BEEP/TALLY
W IND CUT
SOUND MODE
I D No .
PHOTO FRAME
END
5S
ON
OFF
32kHz
06
ON
AUTO
MANUAL
AUTO
RECORDING
Advanced Features (Cont.)
1
OPEN LCD MONITOR
First press PUSH-OPEN switch and open the
LCD monitor fully.
• The LCD monitor turns on/off automatically
when it is opened/closed while the Power
Dial is set to "REC".
• The LCD monitor can be tilted upward up to
180 degrees and downward up to 90 degrees.
2
SELECT OPERATION MODE
Set the Power Dial to "REC" by pressing down
the lock button located on the dial and setting
the shooting mode selector to "MANUAL".
3
ACCESS RECORDING MENU
Press MENU. The Recording Menu appears in
the LCD monitor.
4
ACCESS SYSTEM MENU
Place the pointer next to “TO SYSTEM MENU”
by pressing the –/+ button, then press MENU.
The System Menu appears in the LCD monitor.
5
SELECT FUNCTION
Place the pointer next to the desired function
by pressing the –/+ button, then press MENU.
The pointer stops blinking, indicating that the
function has been selected.
6
SET FUNCTION PARAMETERS
Press the –/+ button to cycle through the
available settings for the selected function, and
stop when the desired setting appears. Then
press MENU, and the pointer automatically
moves to “END”.
•To set the parameters for a different function,
repeat steps 5 and 6.
7
CLOSE SYSTEM MENU
Press MENU twice. Setting is complete and the
System Menu disappears.
System Menu
The System Menu allows you to set the following functions:
Scene, Beep/Tally, Wind Cut, Sound Mode, ID
numbers, and Photo Frame.
LCD monitor
Recording Menu
System Menu
Shooting mode selector
Power Dial
PUSH-OPEN
Содержание GR-DVM1
Страница 84: ...ENGLISH FRANÇAIS ...






























