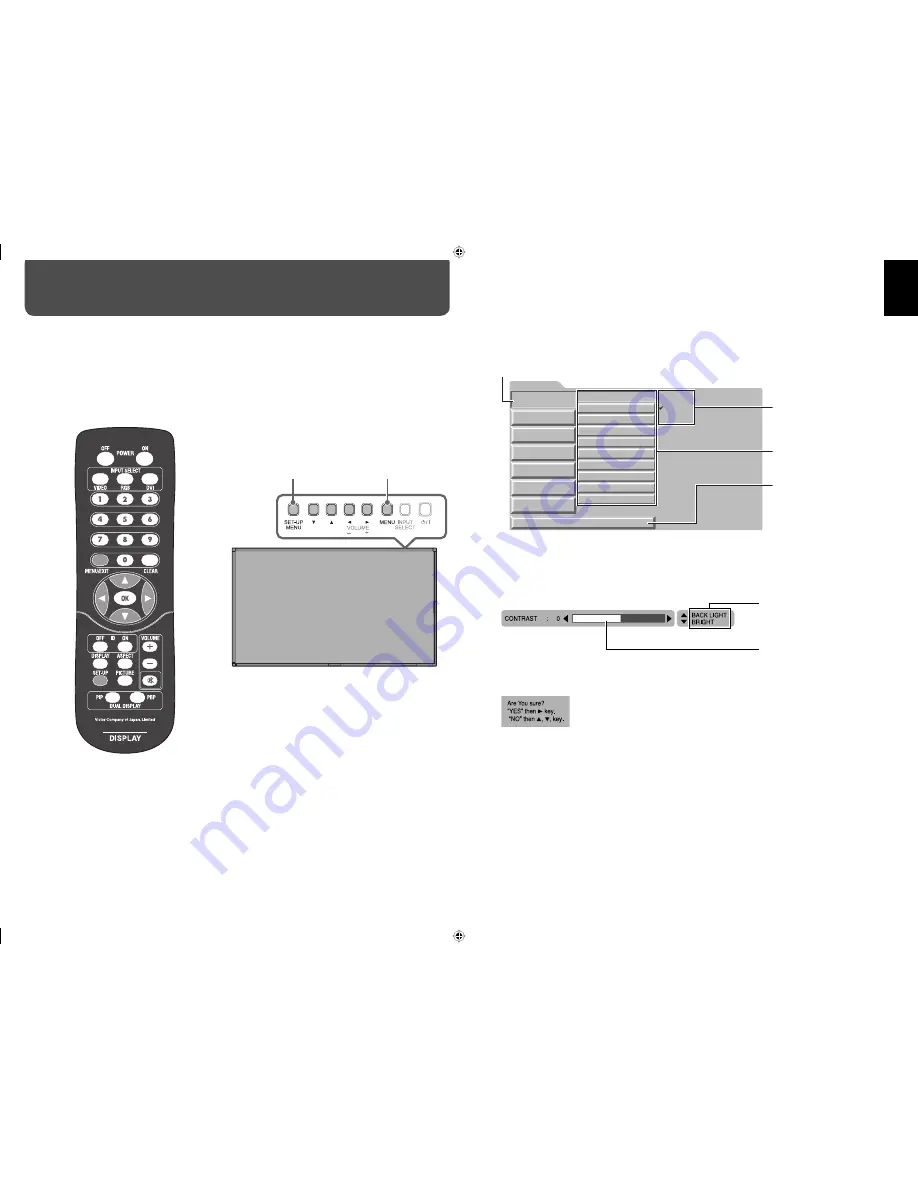
12
1
Display the menu.
To display the main menu, press MENU/EXIT.
To display the set-up menu, press SET-UP.
2
Select an item by pressing
5
∞
, then press
3
.
The sub menu appears.
Ex.: When “PICTURE SETTING” in the main menu is selected
3
Select an item in the sub menu by pressing
5
∞
, then press
2
3
to adjust it.
When appearing the indication below on the bottom of the screen, press
2
3
to adjust the item. Pressing
5
∞
changes the item to adjust.
When appearing the message below, press
3
to confirm the adjustment. Press
5
∞
to cancel it.
• You can return to the previous menu by pressing MENU/EXIT.
4
Exit from the menu operation by pressing MENU/EXIT repeatedly.
On the main menu and set-up menu, you can make various adjustments, such as picture quality.
• For the configuration of the main menu and a detailed description of each item, see page 13.
• For the configuration of the set-up menu and a detailed description of each item, see page 15.
• Functions not available for the current input signal cannot be selected.
• The main menu and set-up menu disappear automatically in about 30 seconds after the last operation.
From the remote control
On the monitor
Menu Operation
Operation guide
Shows the buttons for each
operation.
Items selectable with
5
∞
Sub menu
Selected menu item
Works in the same way
as MENU/EXIT on the
remote control.
Works in the same
way as SET-UP on the
remote control.
Setting values
MAIN MENU
PICTURE SETTING
SIZE SETTING
SIGNAL SETTING
AUDIO SETTING
FUNCTION SETTING
MOTION SENSOR
LANGUAGE:ENGLISH
PICTURE MODE: NORMAL
CONTRAST :
+01
BRIGHT :
+15
CHROMA :
+02
PHASE :
+01
SHARPNESS :
+02
BACK LIGHT : +04
COLOR TEMP. : HIGH
CTI/LTI :
1
reset
SELECT :
5
∞
ADJUST :
2
3
EXIT : MENU
DYNAMIC
NORMAL
USER
Adjustment bar
GM-F470S_EN.indd 12
GM-F470S_EN.indd 12
08.12.26 10:35:44 AM
08.12.26 10:35:44 AM



























