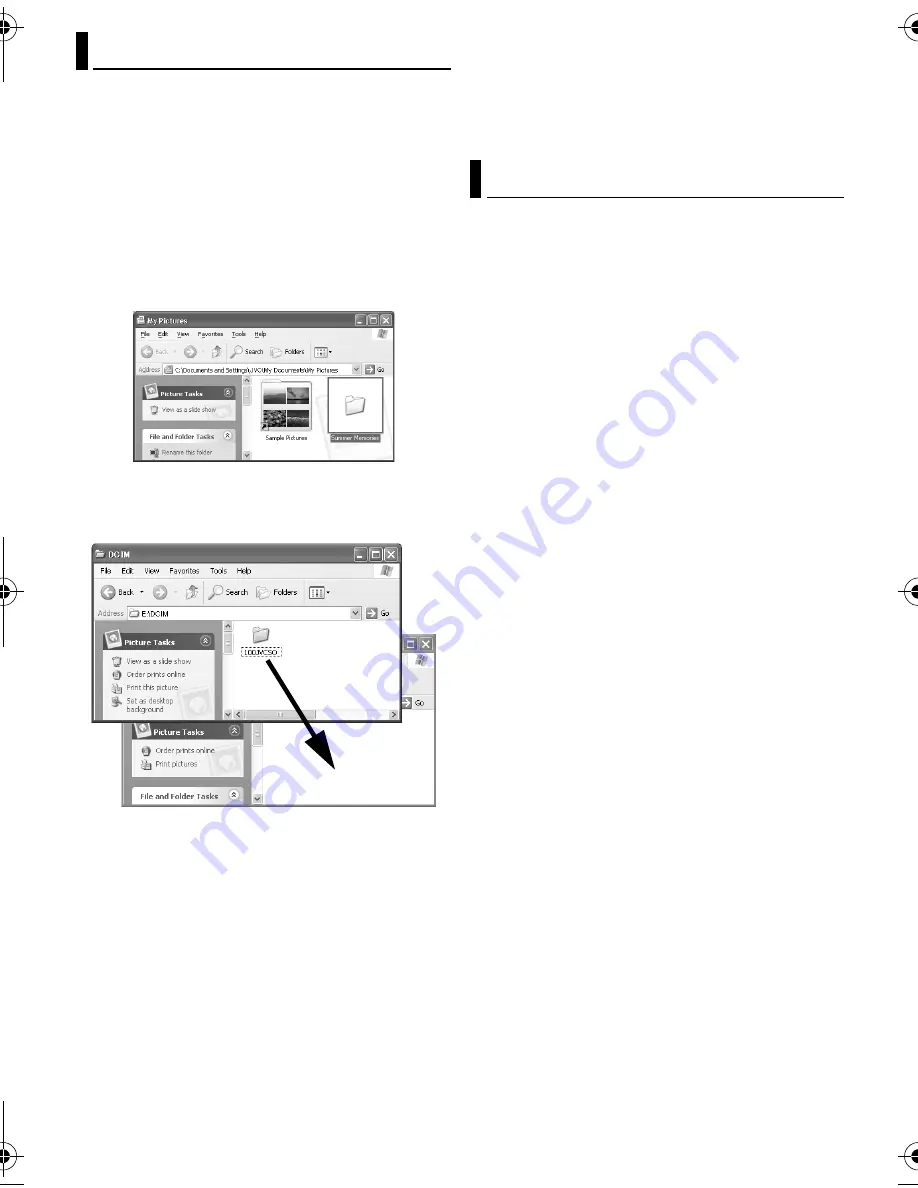
– 14 –
MasterPage: Body
Still image, video files and voice files that are
stored in a recording medium can be copied to
the PC and played back on the PC.
1
Perform the procedure in “Viewing the
Contents of a Recording Medium” (
pg. 12).
The folders in the recording medium appear.
2
Create a new folder, enter the folder name,
and then double-click it.
For example, create a new folder in the [My
Pictures] folder.
3
Select the folder to be copied, and then
drag and drop that folder in the destination
folder.
To copy still images
: Copy the folder within the
[DCIM] folder.
To copy video files
: Copy the folder within the
[SD_VIDEO] folder.
To copy voice files
: Copy the folder within the
[DCVC] folder.
●
The ACCESS lamp on the camera lights or blinks,
and the folder is copied from the recording medium
to the PC.
NOTES:
●
Never disconnect the USB cable while the
ACCESS lamp on the camera lights or blinks.
●
File transfer takes considerable time in PCs using
USB 1.1. Usage of a PC that supports USB 2.0 is
recommended.
Still images
Use an application that can handle the JPEG file
format.
To view a still image, double-click the still image
file (extension “.jpg”).
Video files
Use the PowerDVD 5 NE.
You can install this software from the provided
CD-ROM. For more details of PowerDVD 5 NE,
refer to the User’s Guide. (
pg. 17)
Voice files
Use the Windows Media
TM
Player (version 6.4 or
later).
You can download the Windows Media
TM
Player
from the Microsoft web site at:
http://www.microsoft.com/
NOTE:
When playing back a file in the recording medium on
your PC, copy the file to your PC, and then play it
back. If video file is played back directly from
recording medium (i.e. the camera is connected
through USB to your PC), it may be not played back
properly due to the inadequate processing speeds or
other problems.
Copying Files to the PC
Playing Back Files on the PC
M5S7_InstallGuide.book Page 14 Thursday, March 31, 2005 2:57 PM






























