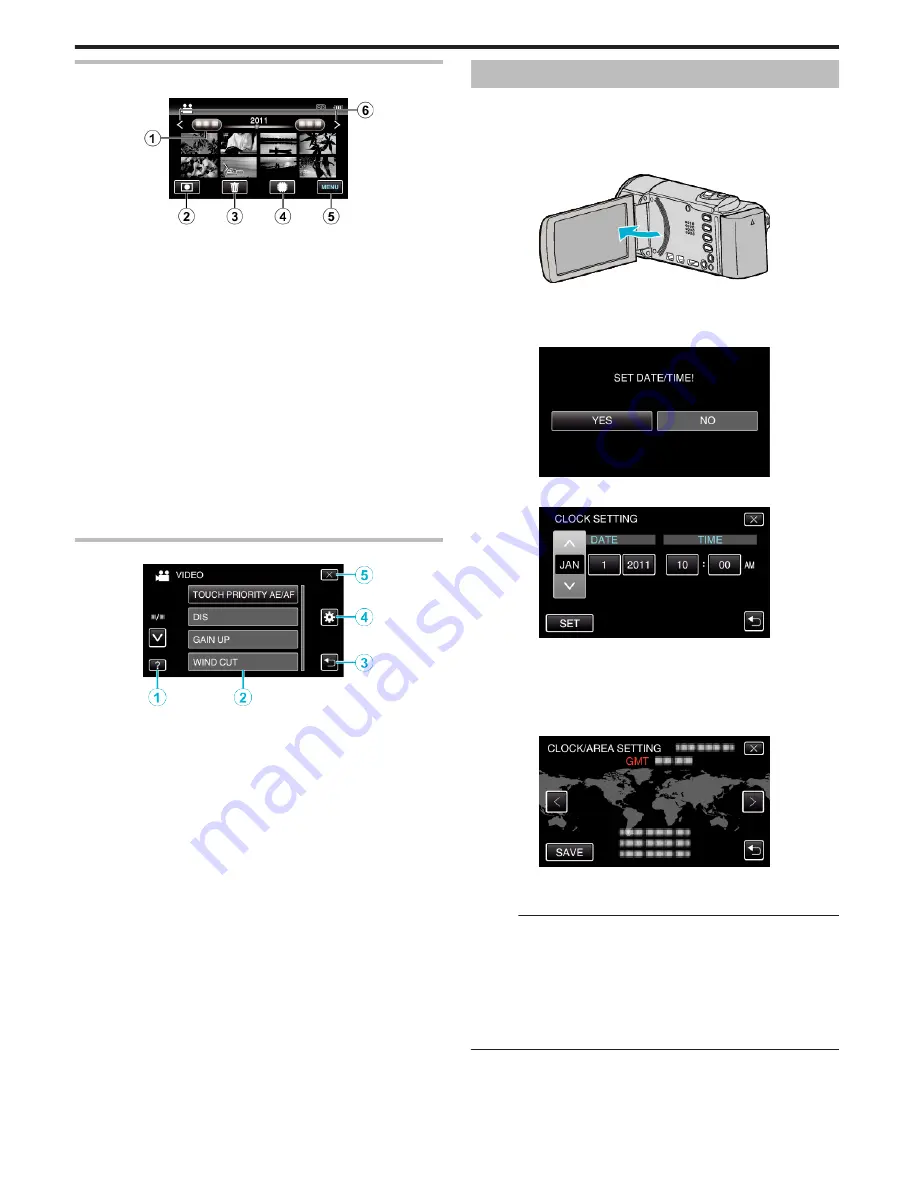
Index Screen
.
1
Date Button
“Operation Buttons for Video Playback” (
A
p. 50)
“Operation Buttons for Still Image Playback” (
A
p. 52)
2
Recording Mode Button
0
Switches to the recording mode.
3
Delete Button
“Deleting Selected Files” (
A
p. 57)
4
Playback Media Button
0
Switches between SD card and built-in memory or slot A and slot B
(GZ-HM440).
5
Menu Button
“Operating the Menu” (
A
p. 75)
6
Page Forward/Back Button
“Operation Buttons for Video Playback” (
A
p. 50)
“Operation Buttons for Still Image Playback” (
A
p. 52)
Menu Screen
.
1
Help Button
2
Menu Items
3
Return Button
4
Common Menu Button
5
Close Button
“Operating the Menu” (
A
p. 75)
Clock Setting
The “SET DATE/TIME!” screen appears when you turn on this unit for the
first time after purchase, when it has not been used for a long time, or when
the clock is not set yet.
Set the clock before recording.
1
Open the LCD monitor.
.
0
The unit turns on.
0
When the LCD monitor is closed, the unit turns off.
2
Tap “YES” when “SET DATE/TIME!” is displayed.
.
3
Set the date and time.
.
0
When the year, month, day, hour, or minute item is tapped, “∧” and
“∨” will be displayed.
0
Tap ∧ or ∨ to adjust the year, month, day, hour, and minute.
4
After setting the date and time, tap “SET”.
5
Select the region where you live and tap “SAVE”.
.
0
The city name and time difference are displayed.
0
Tap < or > to select the city name.
Memo :
0
The clock can be reset again later.
“Resetting the Clock” (
A
p. 21)
0
When using this unit overseas, you can set it to the local time for recording.
“Setting the Clock to Local Time when Traveling” (
A
p. 23)
0
“SET DATE/TIME!” is displayed when you turn on this unit after it has not
been used for a prolonged period.
Connect the AC adapter for more than 24 hours to charge the internal clock
battery of this unit before setting the clock.
Getting Started
20
















































