Отзывы:
Нет отзывов
Похожие инструкции для Everio Controller

FC-64
Бренд: Ganz Страницы: 16

DVC-380
Бренд: Olin Страницы: 44

CAMW7
Бренд: Velleman Страницы: 17

Osprey CAM/CCD-2KCL.TDI
Бренд: Fairchild Страницы: 30

FOCUS68
Бренд: Motorola Страницы: 36

FOCUS67
Бренд: Motorola Страницы: 2

FOCUS85
Бренд: Motorola Страницы: 57
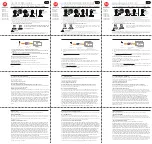
FOCUS71
Бренд: Motorola Страницы: 2

AG-DVC7
Бренд: Panasonic Страницы: 4

AG-DVC20
Бренд: Panasonic Страницы: 4

AG-DVC62
Бренд: Panasonic Страницы: 8

AG-DVC180
Бренд: Panasonic Страницы: 11

AG-DVC7
Бренд: Panasonic Страницы: 24

AG-DVC200P
Бренд: Panasonic Страницы: 44

AG-DVC7P
Бренд: Panasonic Страницы: 54

AG-3DP1
Бренд: Panasonic Страницы: 14

AG AG-HVX200A
Бренд: Panasonic Страницы: 16

AG HVX200 - Camcorder
Бренд: Panasonic Страницы: 32


























