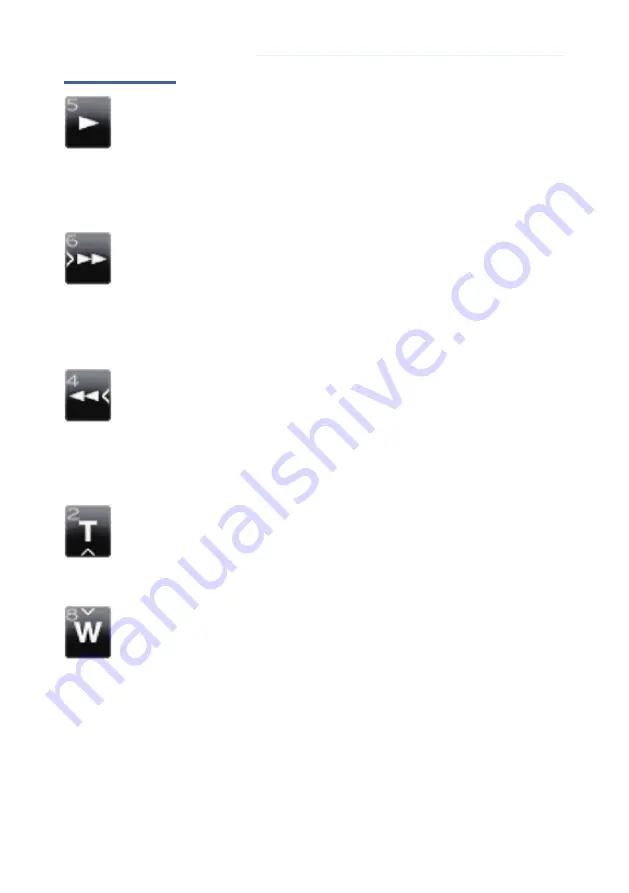
24
Using the application
/Using the remote control function
Functions of keys
D/5 (PLAY)
Press it to play/pause the camcorder.
It is used for confirming the selection while thumbnails are displayed on the
screen.
F/6 (FF)
Press it to show the next photo.
It is used for moving the cursor to the right while thumbnails are displayed on
the screen.
S/4 (RW)
Press it to show the previous photo.
It is used for moving the cursor to the left while thumbnails are displayed on the
screen.
E/2 (TELE)
Press it to move the cursor up while thumbnails are displayed on the screen.
X/8 (WIDE)
Press it to move the cursor down while thumbnails are displayed on the screen.






























