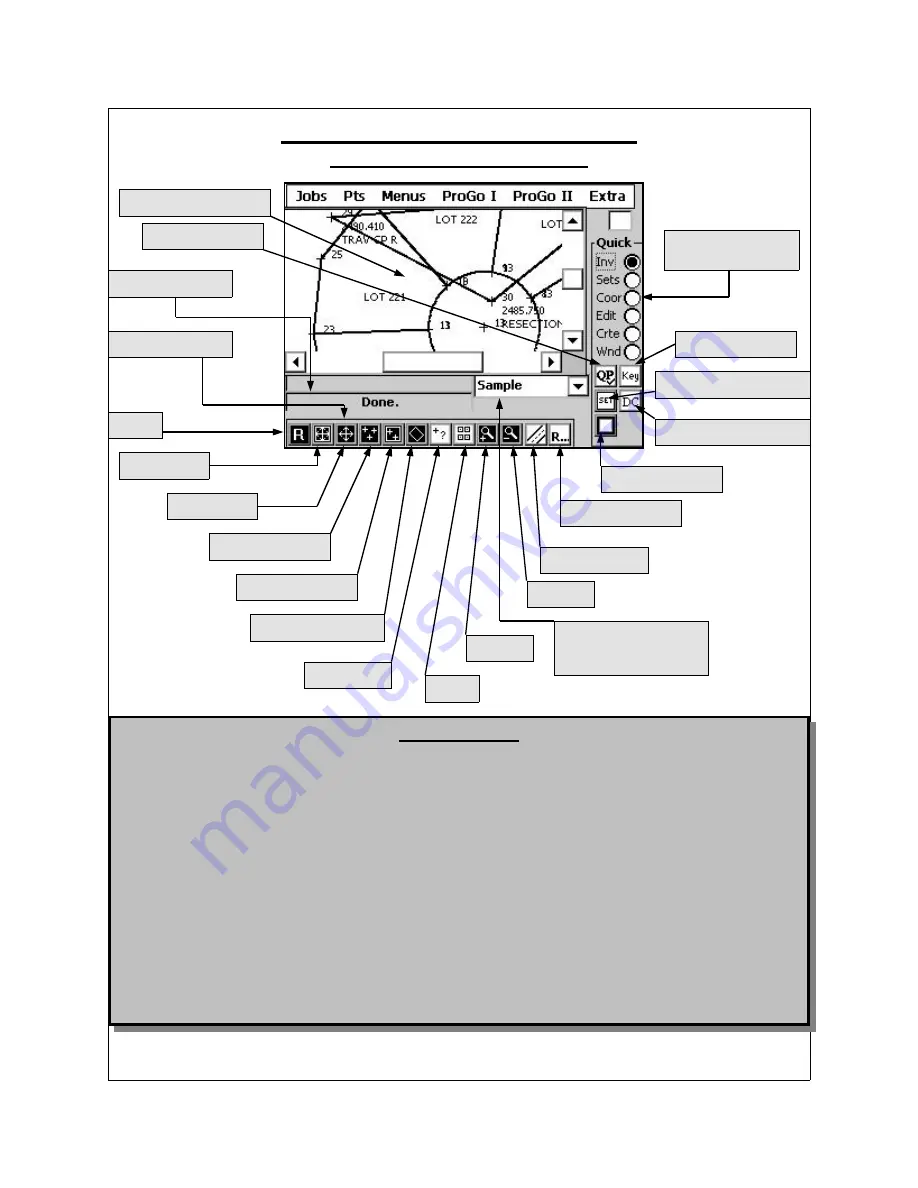
Prosurv CE Installation and Quick Start Guide for Allegro CE
Page 9
Prosurv CE Quick Start Guide
The Prosurv CE Main Menu
Informative Messages
Graphics Toolbar
Regen
Zoom by SET
Zoom Extents
Plot Range of Points
Plot Points in SETS
Draw SETS (Linework)
Locate Point
Settings
Zoom In
Zoom Out
Baseline Status
Repeat Last Routine
Clear Quick Pick
Store Picked Points to SET
Go into Data Collection
Quick Pick Settings
570x570 Graphics Screen
Quickly open previous Jobs
By using this Pull-Down
(Stores your last 10 jobs)
Activate Hot Keys
Quick Pick Tools
See Below
Quick Pick Tools
•
Inverse
—Quickly inverse between two points by tapping them. Other methods of Inversing are to
view an Inverse Report, or use the Data Collection 3D Inverse routine.
•
SETS
—Stores selected points into a new SET for easy graphics plotting (ie Draw SETS), stakeout
out of points, Inverse Reports and more. Routines with the “Include #’s” text box can accept pre-
defined SETS of points by typing an underscore _ and the SET #, for example, to Stakeout SET #
25, just enter _25
•
Coordinates
—View the coordinates of any tapped area of the screen (does not display closest
point’s coordinates)
•
Edit
—Edit any tapped point
•
Create
—Create new point instantly. Tapped area yields rough coordinates that are stored as a new
point. Use this to fill in missing topo areas by staking the tapped point and shooting it’s elevation.
Select Instant Save from the Auto Point routine to store points instantly as you tap, without viewing
the coordinates.
•
Window
—Window in to an area by tapping two opposite corners of a “rectangle”.















