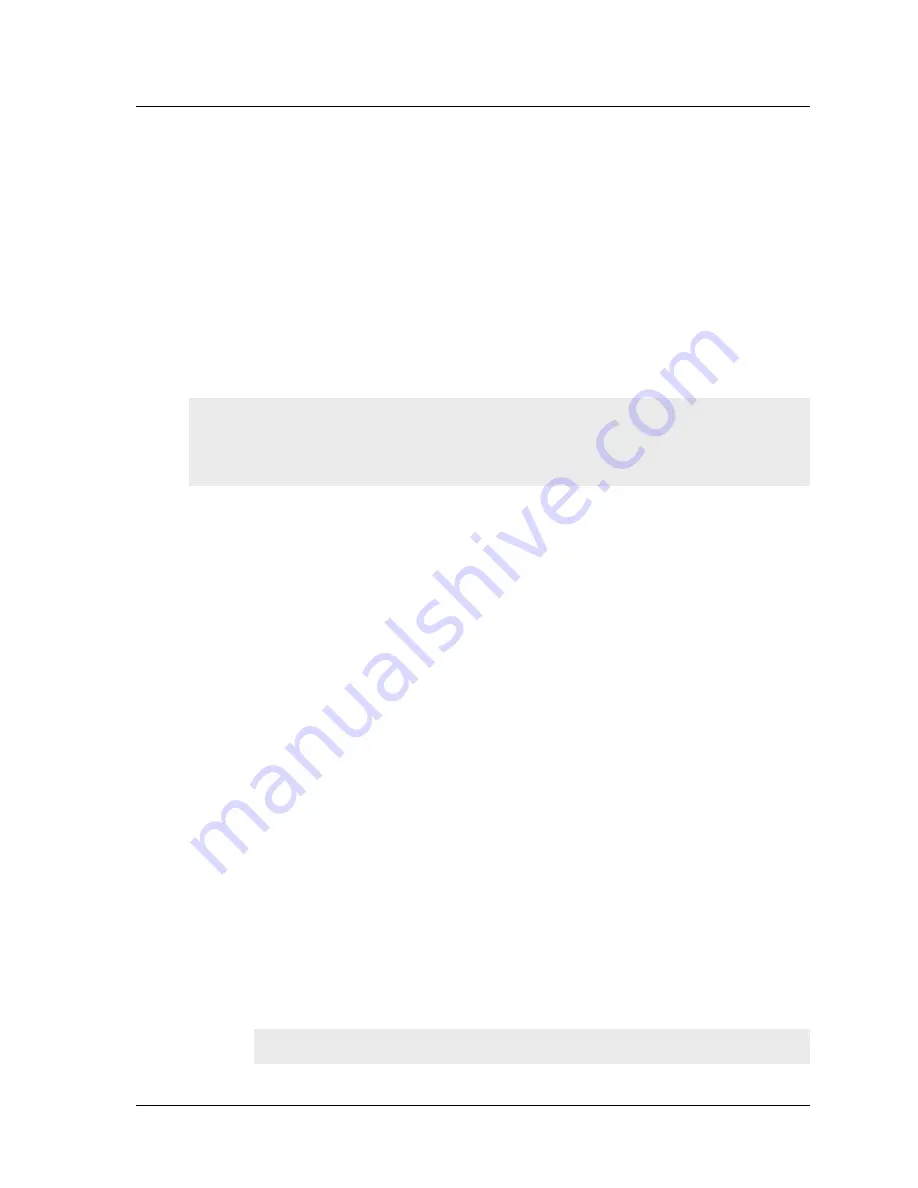
Configuring the Device for Telnet and WebUI Sessions
NetScreen-200 Series
25
Allowing Outbound Traffic
By default, the NetScreen-200 Series device does not allow inbound or outbound traffic,
nor does it allow traffic to or from the DMZ. To permit (or deny) traffic, you must create
access policies.
The following CLI command creates an access policy that permits all kinds of outbound
traffic, from any host in your trusted LAN to any device on the untrusted network.
set policy from trust to untrust any any any permit
Save you access policy configuration with the following command:
save
You can also use the Outgoing Policy Wizard in the WebUI management application to
create access policies for outbound traffic. See
“Establishing a GUI Management Session”
on page 26
for information on accessing the WebUI application.
C
ONFIGURING
THE
D
EVICE
FOR
T
ELNET
AND
W
EB
UI S
ESSIONS
In addition to terminal emulator programs, you can use Telnet (or dialup) to establish
console sessions with the NetScreen-200 Series device. In addition, you can start
management sessions using the NetScreen WebUI, a web-based GUI management
application.
Starting a Console Session Using Telnet
To establish a Telnet session with the NetScreen-200 Series device:
1.
Connect an RJ-45 cable from
ethernet1
to the internal switch, router, or hub in
your LAN (see
“Connecting the Device as a Single Security Gateway” on page
18
).
2.
Open a Telnet session, specifying the current IP address for
ethernet1
. For
example, in Windows, click
Start >> Run
, enter
telnet
ip_addr
(where
ip_addr
is the address of the
ethernet1
interface), then click
OK
.
For example, if the current address of the
ethernet1
interface is 10.100.2.183,
enter:
telnet 10.100.2.183
3.
At the Username prompt, type your user name (default is
netscreen
).
4.
At the Password prompt, type your password (default is
netscreen
).
Note:
Your network might require a more restrictive policy than the one created in the
example above. The example is NOT a requirement for initial configuration. For detailed
information about access policies, see the NetScreen Concepts & Examples ScreenOS
Reference Guide.
Note:
Use lowercase letters only. Both username and password are case-sensitive.
























