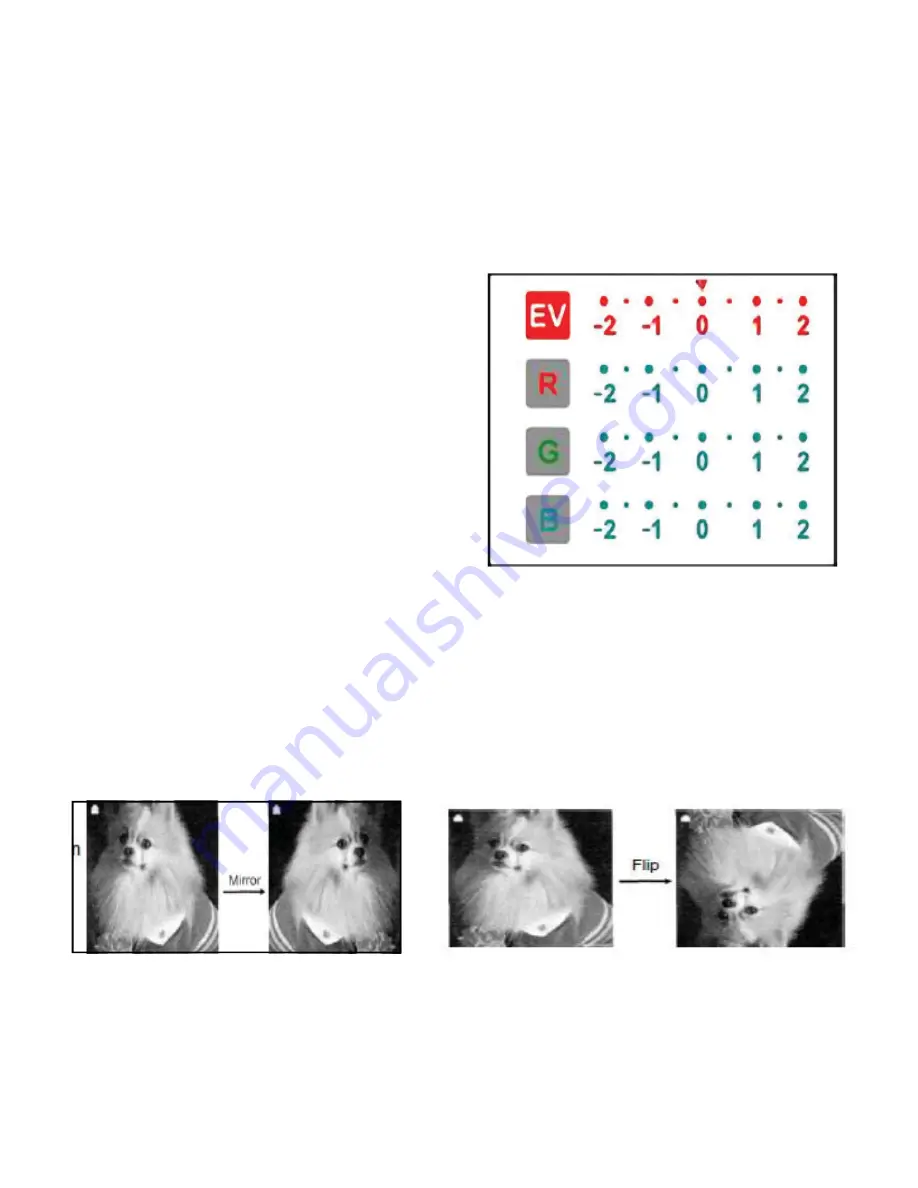
Changing the Brightness and Color:
Your scanner has the ability to adjust the color and the brightness of
the image that appears on the screen, At any time during the capture
mode you can press the OK button and the adjustment screen
will appear.
EV = Brightness
R= Red
G= Green
B= Blue.
Move the red arrow right or left to
adjust any of the settings. Once
you have made the adjustment to
that category press the OK button
to apply and move on to the next
category. Once you have adjust or
confirmed all four categories the
scanner will go back into capture
mode.
On the right top corner of the
screen there is a brightness
indicator which tells you the current
setting of the brightness.
Flipping and Mirror:
If any image requires mirroring or flipping before capture, press the
LEFT to apply the Mirror affect (see illustration below). The live view will
be adjusted accordingly (This step corrects user error when inserting the
film). Press the LEFT button to flip the photo as in the illustration below.
These adjustments can only be done while in CAPTURE mode before the
image has been scanned, do alter the image before scanning.
Once you are happy with your image on the screen, press SCAN and
then OK to save.
7












