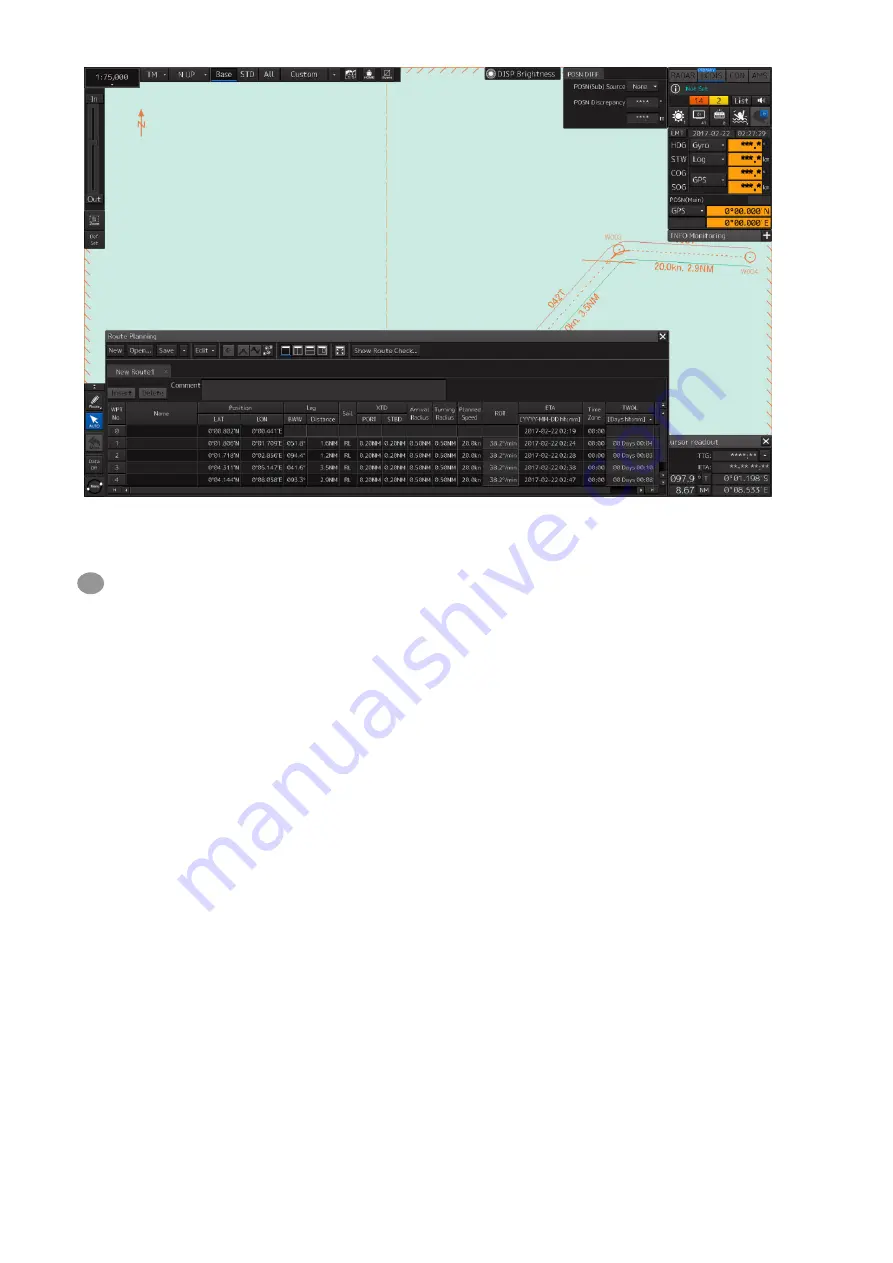
8
The width of the dialog box varies according to the screen size.
【
Creating the New Route
】
3
Click on the [New] button on the Route Planning bar.
A new tab is added.
4
Enter the latitude and the longitude of WPT0 (waypoint 0)
Enter the latitude by clicking on [LAT] of [Position].
Enter the longitude by clicking on [LON] of [Position].
Use the software keyboard for entering the latitude and longitude.
5
Set the each item as required.
6
Add the next WPT by clicking on the next WPT No. or the [Insert] button after entering the
latitude and longitude.
WPT1 is added.
7
Set the item as indicated in Step 5.
8
Enter data up to the last WPT with the same procedure.
The route based on the input data is displayed each time.
9
After completing the creation, save the route file.
For the saving procedure, refer to "1.10
Saving the Creating Route".
T





























