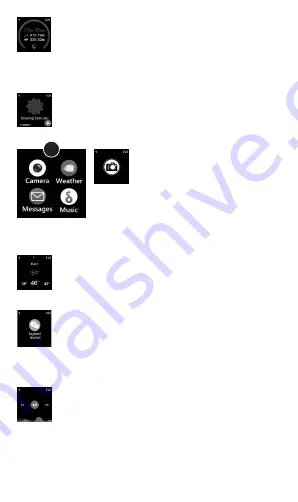
Weather:
Tap on the “Weather” icon to open. The main menu will show todays
weather. To see a longer forecast scroll left/right. For this to operate the
details need to be set up in the App. Select “Others” in the main menu in
the App and scroll down to the weather details. Ensure weather icon is
enabled, and the city is entered for accuracy.
Message:
Tap on the “Messages” icon to open. Scroll up/down to the required
message to open. Tap on the selected message to be read and scroll
up/down to read through message information. No images or
attachments will be displayed in the feature. Once finished tap the back
icon top left of the screen to exit menu.
Note: this feature will require the notification setting to be enabled in
the App.
Music:
Tap the “Music” icon to use the 3 options displayed on screen.
Play/Pause, Skip back, Skip forward. The device must be connected to a
smart device for this function to work. Not all streaming services will
allow all functions to operate and may operate slightly different.
Music Controls
Play/Pause Music – Single tap
Skip Back
Skip Forward
Start track again – Single tap
Start next track – Single tap
Skip to previous track – Double tap
Skip next track – Double tap
Sleep:
This function will automatically track your sleep cycles. To view history,
tap the “Sleep” icon to view the data. This device tracks the time spent
awake and asleep, split into restful sleep, light sleep and time awake
during the hours of 20:00pm & 10:00am. These details will be synched
to your App and will apply a sleep score and display stats on sleep
patterns. In this function you can review the last 7 measurements and
select a particular day by tapping the calendar icon, in the top right of
the App screen.
Relax: Deep Breathing Training
Tap the “Relax” icon to open. Tap the green play icon to start this
feature.
Follow the prompts on screen and watch the heart rate monitor. The
cycle will last several cycles before ending to help you perform deep
breathing exercises.
Camera:
1. Open the App and in the main menu select
the “Shutter” Icon to open the camera App.
2. Tap on the “Camera” icon to open. To take
pictures either press the camera icon or
shake your wrist to activate the take picture
function. Once finished tap the back icon top
left of the screen to exit menu. In this feature
all pictures are taken through the App and
saved where your device would normally
have saved them.
Note: This feature will require the camera
setting to be enabled in the App.
3








