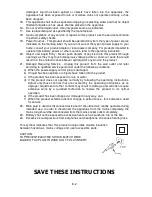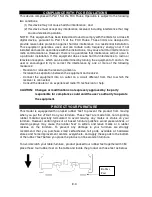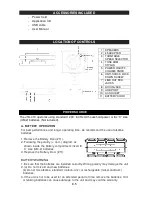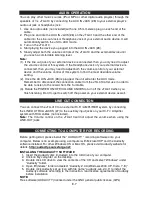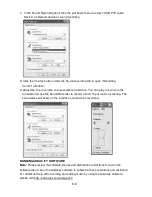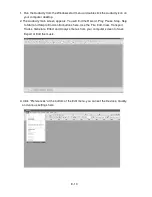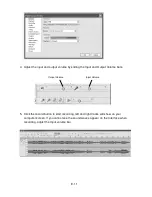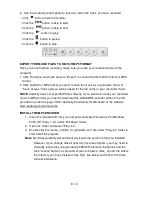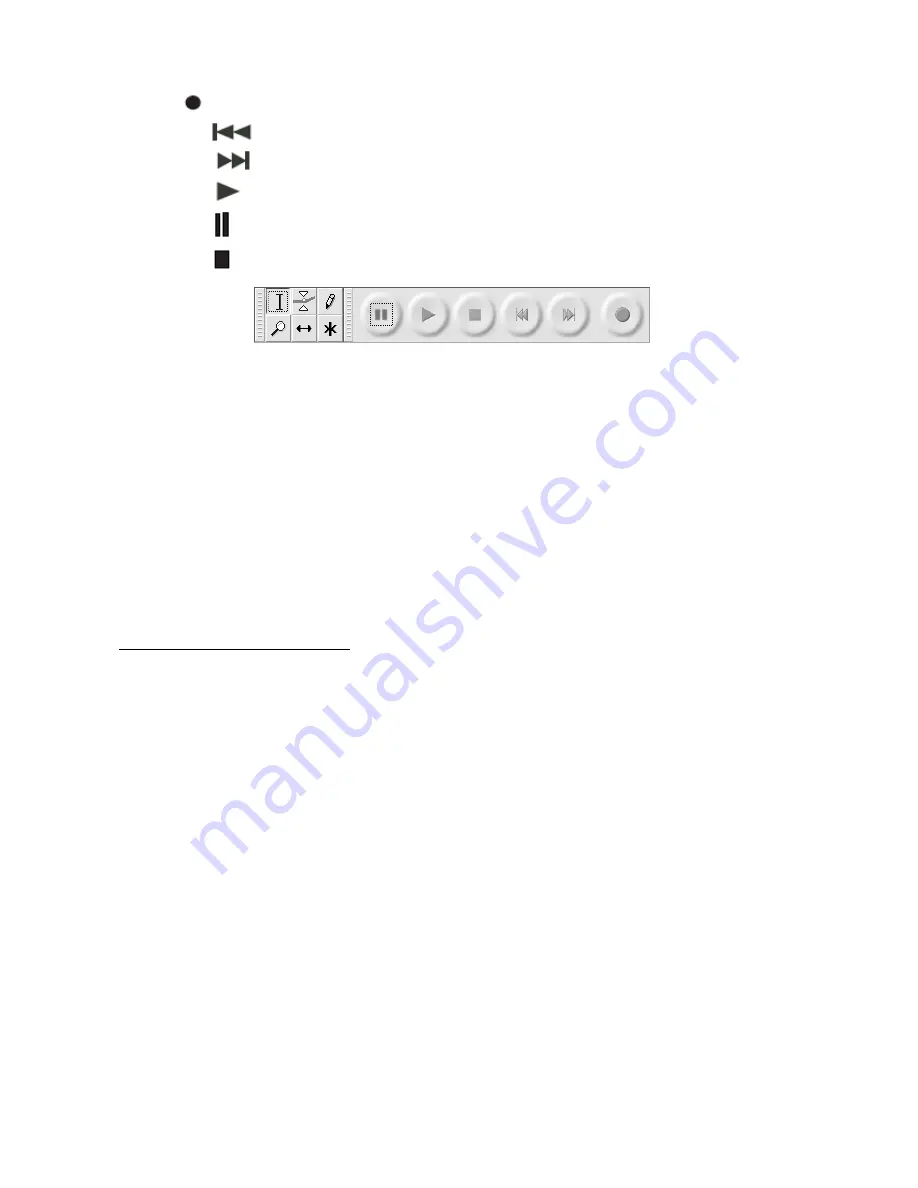
E-12
6. Use the Audacity control panel to record or listen the music you have recorded
-
Click
button to start recording.
-
Click the
button to skip to start;
-
Click the
button to skip to end;
-
Click the
button to play;
-
Click the
button to pause;
-
Click the
button to stop.
EXPORT THE MUSIC FILES TO WAV OR MP3 FORMAT
Once you have finished recording, make sure you save your recorded music to the
computer.
1. Click File menu and move down to “Export” to convert the file to WAV format or MP3
format.
2. Click on WAV or MP3 format you want to save the music as in pull down menu of
“Save as type” field, and you will be asked for the file name of your recorded music
NOTE
: Audacity does not export MP3 files directly. If you want to encode your recorded
music to MP3 format, you need to download the LAME MP3 encoder either in the CD
provided or under the page “Other Audacity Downloads for Windows” of the website
http://audacity.sourceforge.net/
INSTALL THE MP3 ENCODER
1. Insert the included CD into your computer and select “Audacity 2.0(Windows
2000, XP, Vista, 7, 8)” under “Windows” folder.
2. Open the folder and select “Plug-ins”.
3. Double click the “Lame_v3.99.3_for_windows.exe” file under “Plug-ins” folder to
start install the program.
Note:
Normally, Audacity will automatically locate the Lame file that you installed.
However, if you change default directory of Lame program, you may need to
manually locate it by using Audacity Edit
Preference Libraries and the
click “Locate” button on computer screen to browse “lame_enc.dll” file where
the directory you have installed. See Fig.1 & 2 below and click OK to finish
manual installation.