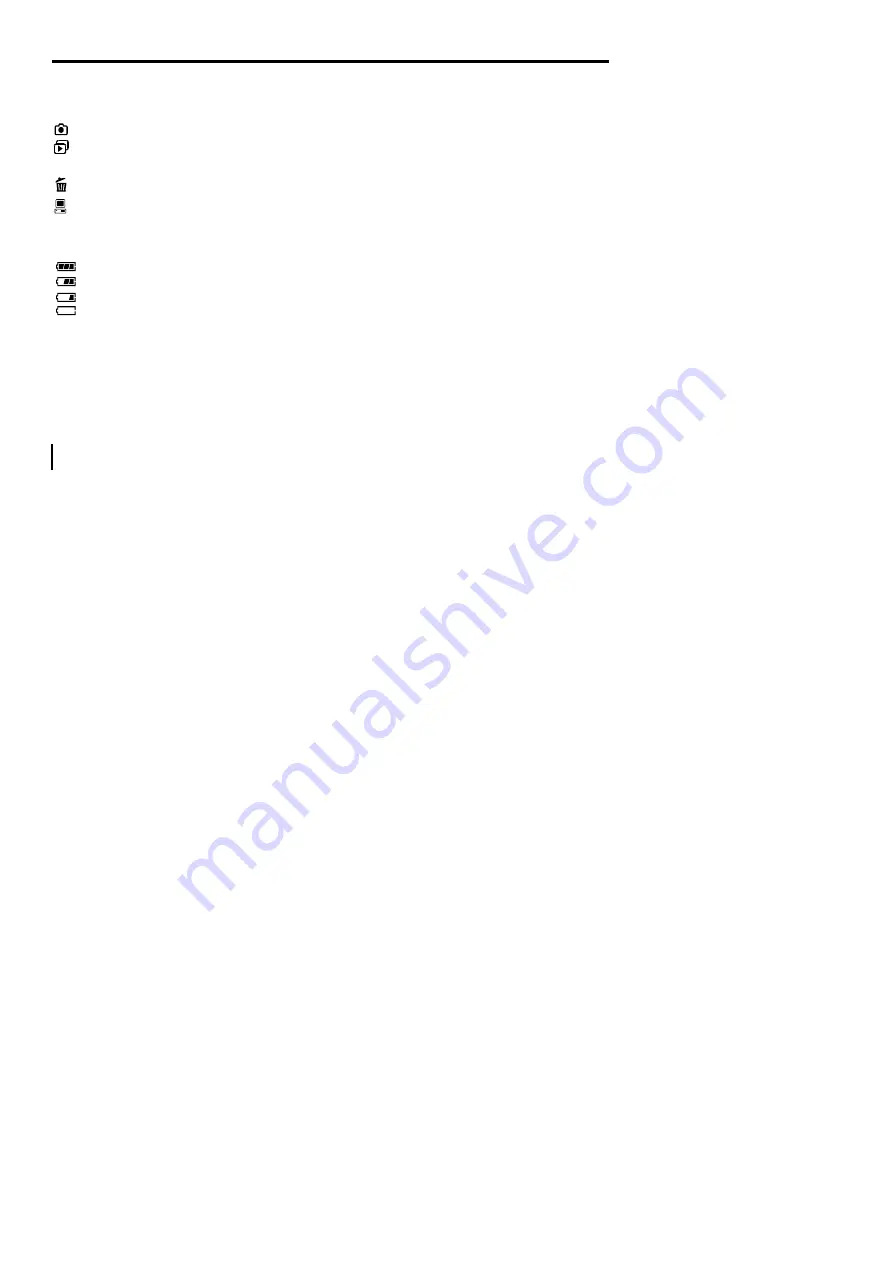
Operating Mode Knob Switch the Operating Mode knob to select the desired operating mode. There are five operating
modes available as follows:
RECORD: Capture/stores images
PLAY: Review images in memory
SETUP
SETUP: Change camera settings
DELETE: Delete images in memory
PC: Transfer images to PC
Battery Power Indicator
You may check the battery status by the battery power indicator on the LCD display.
Battery icon with 3 bars on: The battery is fully charged.
Battery icon with 2 bars on: The battery is partially charged.
Battery icon with 1 bar on: Prepare new batteries.
Battery icon with no bars on: The battery needs to be replaced, there is no battery power remains. The camera
will be forced to power it off at once.
Images Remaining/image Number Indicator
The digit number on the Status LCD may have different meanings in each mode:
Record Mode:
Shows the number of the images that can be recorded in your camera with current settings.
Play Mode:
Shows the total amount of the recorded images in your camera.
Erase Mode:
Shows the total amount of the recorded images in your camera.
PC Mode:
Shows the total amount of the recorded images in your camera.
Additional Information
39



































