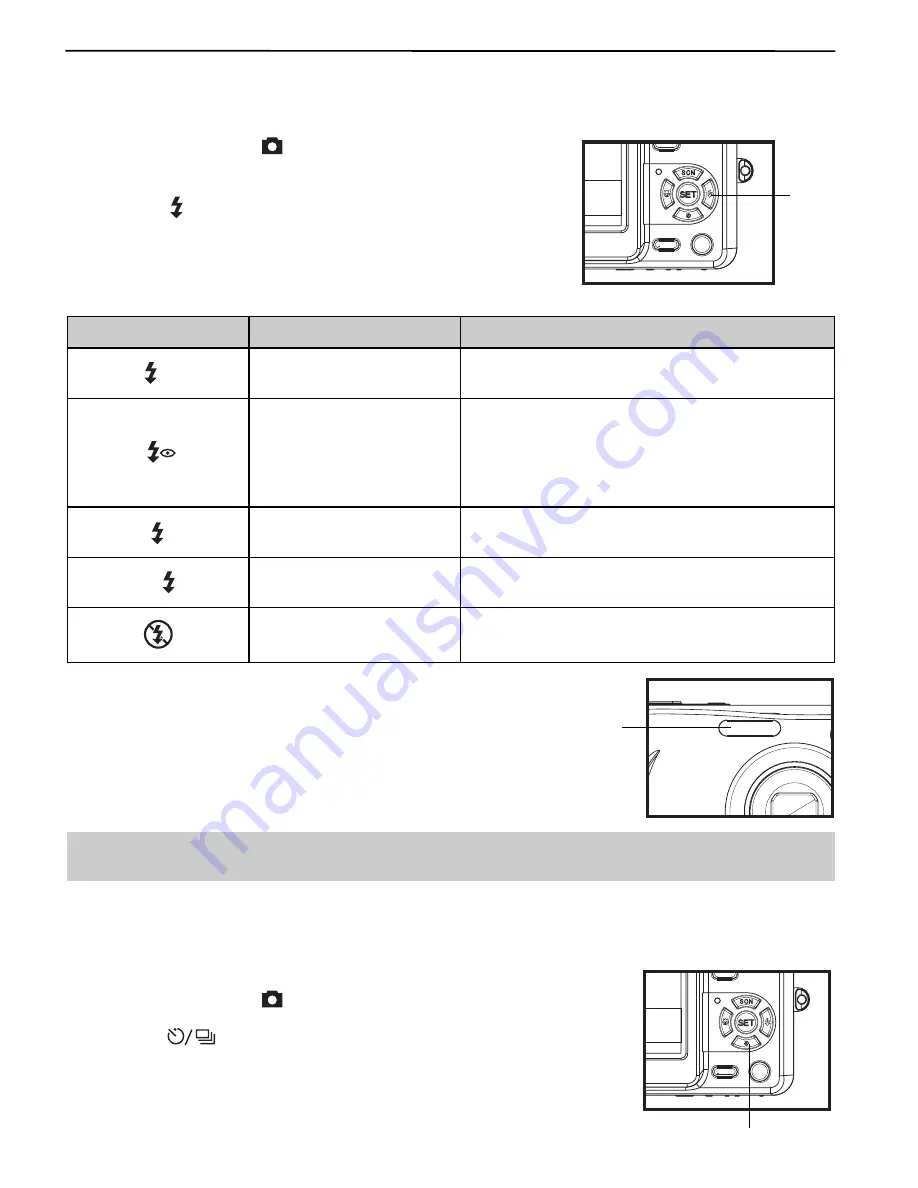
13
RECORDING
Using the Flash
Press flash button on the camera to set the various flash modes. A symbol appears on the LCD
screen to indicate the flash mode. The flash cannot be used in movie recording mode.
1. Set the camera to the
640
320
160
mode.
• The flash function is only used in still image recording
mode.
2. Press the
640
320
160
button to change the flash mode:
Display
Option
Description
640
320
160
A
Auto flash
Flash fires automatically when shooting
conditions require extra lighting.
640
320
160
Red eye reduction
Flash strobes to let the subject’s eyes adjust
to the flash, then fires again to take the actual
image. The digital camera will detect the
subject brightness and use the flash only when
required.
640
320
160
Always on
Flash fires every time you take a photo,
regardless of lighting conditions.
640
320
160
S
Slow sync
Flash fires with a slow shutter speed.
640
320
160
Always off
The flash never fires even in dark situation.
3. Shoot the image.
Note:
The flash charging time may increase when the battery is low.
Using the Self-timer & Burst
Use the self-timer to set a delay from the time the shutter button is pressed to the time the image is
shot. Use the burst to record four continuous still images shooting.
1. Set the camera to the
640
320
160
mode .
• This function only used in still image shooting.
2. Press the
640
320
160
button to change the settings:
Flash
Flash
Self-timer





























