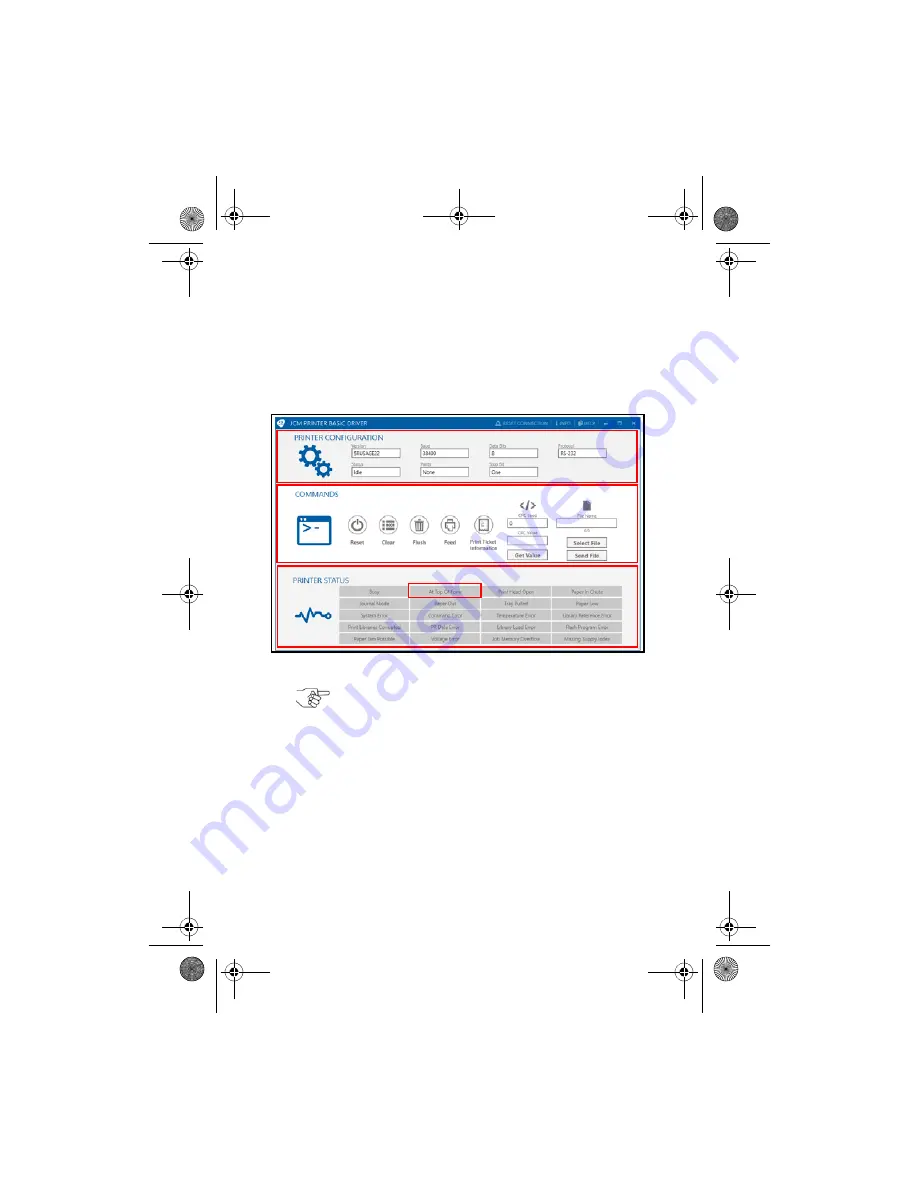
GEN5™ Printer
14
Part No. 960-000194R_Rev. A
JCM P
RINTER
B
ASIC
D
RIVER
M
AIN
S
CREEN
The JCM Printer Basic Driver Main Screen (Figure 10) displays three
main sections:
1.
PRINTER CONFIGURATION
a
)
2.
COMMANDS
(
b
)
3.
PRINTER STATUS
(
c
)
a
c
b
d
Figure 10
JCM Printer Basic Driver Main Screen
NOTE: Descriptions of these features appear on
Page 15.
GEN5_F
lipB
ookRevA
_v15.f
m Page 14
Friday
, June
30, 2017 9
:20
AM








































